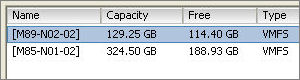VMware ESXiにCentOS 5をインストールする(1) ~バーチャルマシンの設定
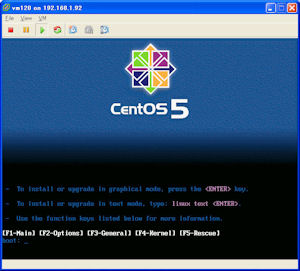 VMware Server ESXi3のゲストOSとしてCentOS 5.2をインストールする。CentOS 5.2は商用LinuxであるRedHat Enterprise Linux Version 5 (以下、RHEL5)の代換OSとして利用することができる。今回はサーバ用途としてセットアップするので、X-WindowなどのGUIデスクトップ環境は導入しない。
VMware Server ESXi3のゲストOSとしてCentOS 5.2をインストールする。CentOS 5.2は商用LinuxであるRedHat Enterprise Linux Version 5 (以下、RHEL5)の代換OSとして利用することができる。今回はサーバ用途としてセットアップするので、X-WindowなどのGUIデスクトップ環境は導入しない。
以下のサイトなどで、CentOS 5.2のダウンロード・イメージ(iso)を入手してください。
・理化学研究所(FTP)
・北陸先端科学技術大学院大学(FTP)
・KDDI 研究所(FTP)
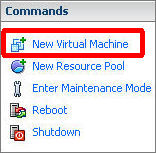 ESXi ServerからNASをNFSマウントしているときはダウンロードしたISOイメージを直接指定できます。
ESXi ServerからNASをNFSマウントしているときはダウンロードしたISOイメージを直接指定できます。
それでは、VMware ESXiのバーチャルマシンを作成します。
VMware Infrastructure Clientを起動してESXiサーバにログインします。
SummaryタブのCommandsメニューの「New Virtual Machine」をクリックします。
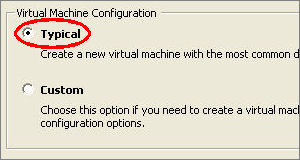 New Virtual Machine Wizardが開きます。
New Virtual Machine Wizardが開きます。
Virtual Machine Configurationは「Typical」を選択します。
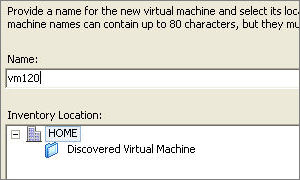 作成するバーチャルマシンに名前を付けます。
作成するバーチャルマシンに名前を付けます。
Nameに区別しやすい名前を入力して、Nextをクリックします。
 バーチャルマシンのOSの種類を指定します。今回はCentOS 5.2なので、Linuxを指定し、Versionは、RedHat Enterprise Linux(32bit)とします。
バーチャルマシンのOSの種類を指定します。今回はCentOS 5.2なので、Linuxを指定し、Versionは、RedHat Enterprise Linux(32bit)とします。
 バーチャルマシンのCPUの個数を指定します。特に負荷が大きくない場合は1個でいいでしょう。
バーチャルマシンのCPUの個数を指定します。特に負荷が大きくない場合は1個でいいでしょう。
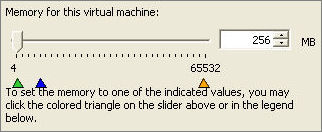 バーチャルマシンのメモリ量を設定します。今回はサーバ用途なのでデフォルトの256MBでも動作はしますが、使用メモリ量を見ながら適宜増やしていくこともできます。
バーチャルマシンのメモリ量を設定します。今回はサーバ用途なのでデフォルトの256MBでも動作はしますが、使用メモリ量を見ながら適宜増やしていくこともできます。
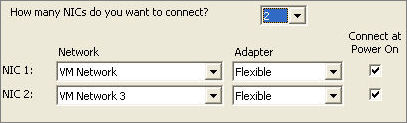 ネットワークの設定では、今回はサーバ用途なので外部通信用と内部通信用の2つのNICを設定します。
ネットワークの設定では、今回はサーバ用途なので外部通信用と内部通信用の2つのNICを設定します。
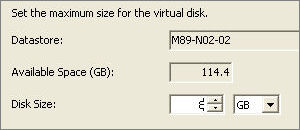 バーチャルマシンのディスク容量を設定します。デフォルトは8GBですが、サーバだけの設定であればもっと少ない容量でも大丈夫です。逆にディスク容量は最大容量まで、いくらでも増やすことができますが、VMware ESXiのゲストOSに慣れるまでは少ない容量にしておいたほうがいいです。デフォルトの8GBあたりが適当でしょう。
バーチャルマシンのディスク容量を設定します。デフォルトは8GBですが、サーバだけの設定であればもっと少ない容量でも大丈夫です。逆にディスク容量は最大容量まで、いくらでも増やすことができますが、VMware ESXiのゲストOSに慣れるまでは少ない容量にしておいたほうがいいです。デフォルトの8GBあたりが適当でしょう。
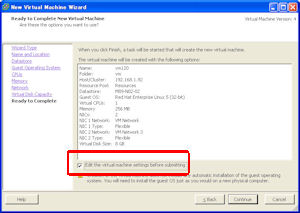 これまでの設定の確認画面です。「Edit the virtual machine settings before submitting」をチェックしておきます。Finishボタンでバーチャルマシンが追加されます。
これまでの設定の確認画面です。「Edit the virtual machine settings before submitting」をチェックしておきます。Finishボタンでバーチャルマシンが追加されます。
設定のプロパティが開きます。
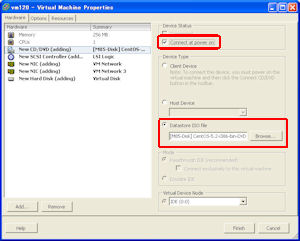 LinuxをゲストOSとするときはお決まりとして、Floppy Driveを削除します。使わないのとシーク関係でないほうがいいとよく言われています。HardwareタブでリストされたFloppy Driveを選択し、removeボタンをクリックします。
LinuxをゲストOSとするときはお決まりとして、Floppy Driveを削除します。使わないのとシーク関係でないほうがいいとよく言われています。HardwareタブでリストされたFloppy Driveを選択し、removeボタンをクリックします。
次にCD/DVD Driveを選択し、Device StatusをConnect at power onにしてドライブを有効にします。Device TypeをDatastore ISO fileを選択し、Browseボタンを押し、CentOS 5.2のインストールDVDイメージ(ISO)を指定します。ここでは、ネットワーク・ドライブ(NFS)にイメージがある場合としています。ホストのDVD ドライブを使う場合は、Host Deviceで指定します。
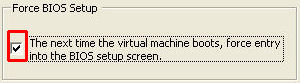 バーチャルマシンのBIOS設定をするために、OptionタブのBoot OptionでForce BIOS Setupを有効にしておきます。これでバーチャルマシンを起動するとBIOS設定になります。
バーチャルマシンのBIOS設定をするために、OptionタブのBoot OptionでForce BIOS Setupを有効にしておきます。これでバーチャルマシンを起動するとBIOS設定になります。
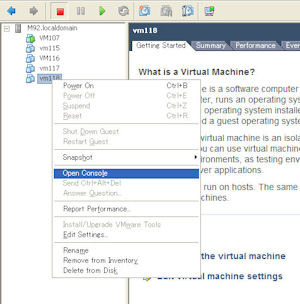 バーチャルマシンを起動します。バーチャルマシンの右クリックメニューでOpen Consoleを選択します。
バーチャルマシンを起動します。バーチャルマシンの右クリックメニューでOpen Consoleを選択します。
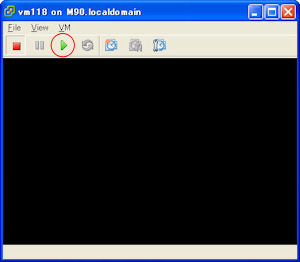 コンソールが開くので、Power OnボタンをクリックしてVMゲストを起動します。
コンソールが開くので、Power OnボタンをクリックしてVMゲストを起動します。
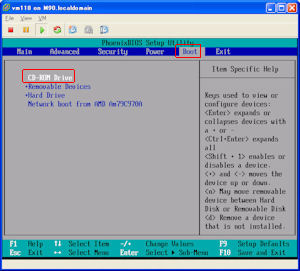 PhoenixBIOSの設定画面が起動します。→矢印キーでBootタブに移動し、CD-ROM Driveをトップに持ってきます。キーボードによっては+キーが効かない場合があり、-キーで他のデバイスの順番を下げます。Exitタブで設定・保存を行うとRebootし、DVDドライブからのブートが行われます。
PhoenixBIOSの設定画面が起動します。→矢印キーでBootタブに移動し、CD-ROM Driveをトップに持ってきます。キーボードによっては+キーが効かない場合があり、-キーで他のデバイスの順番を下げます。Exitタブで設定・保存を行うとRebootし、DVDドライブからのブートが行われます。
関連エントリー
リンク
- 名匠未踏麓
- 博士課程大学院生の現実逃避日記
- らくがきちょう
- 激安特価板ブログ
- DeepNeter
- Manual-D.net
- everything is gone
- 上田新聞
- Crystal Dew World
- なんでもブログΣ
- 雲隠れの修羅場
- こだわりのMONO
- Eiji James Yoshidaの記録
- Tool is Over !
- TOOL THE BEST!.com
- フリーソフトの樹
- ハニーポッターの部屋
- 開発者F-No君の PrivateLog!
- SHIGURE 時雨
- 秒刊SUNDAY
- つかえるクマー?
- IDEA*IDEA
- GIGAZINE
- PSP、DS、んでTAKEO
- Convenient Tools
- Abyssal Tools
- 蹴茶
- 二十歳街道まっしぐら
- せうの日記
- おじゃあお木
- アキバBlog(秋葉原ブログ)
- 北森瓦版
- ThinkPad Geometry
Powered by Movable Type
Powered by AGGREGATE