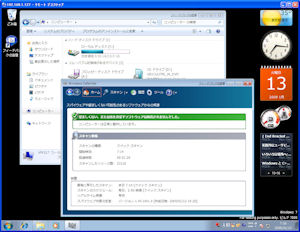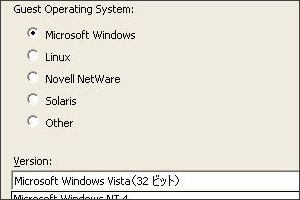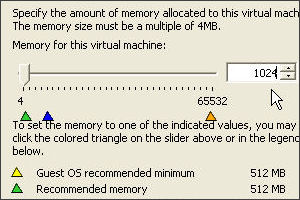2009年01月 アーカイブ
 acerのAspire Oneの内蔵HDDをSSDに換装し、メモリ増設を行いました。
acerのAspire Oneの内蔵HDDをSSDに換装し、メモリ増設を行いました。
Aspire Oneについては、以下の記事を参照してください。
・2008年冬のネットブック事情
標準メモリが、オンボード512MB+SO-DIMM 512MB (200pin/DDR2/533MHz)なので、512MBのSO-DIMMを1GBに交換し、合計1.5GBの構成に変更する。なお、2GBのSO-DIMMでは起動しないとの報告がネット上にあった。
元々の内蔵HDDは、WD1600BEVT (160GB/2.5inch/SATA)だ。これを今回、SAMSUNG MCCOE64G5MPP-0V(2.5inch/SATA-SSD/64GB/SLC)に換装する。
| ■注意 ・分解/改造を行なった場合、メーカーの保証は受けられなくなります。 ・このブログ記事を読んで行なった行為(分解など)によって、生じた損害は、なべラボ、および、メーカー、購入したショップもその責を負いません。 |
 まずはキーボードを取り外します。下の写真のようにF2キーとF8キーとPauseキーの上に小さい突起があり、キーボードを押さえています。この突起をマイナス・ドライバーなどで押し込み、キーボードを浮かせます。左側Caps Lockキー、右側Enterキーの脇にもツメがあるのですが、こちらは押し込んだりできないので、奥側から浮いたキーボードの隙間にマイナス・ドライバーを入れて、ゆっくり持ち上げて外していきます。
まずはキーボードを取り外します。下の写真のようにF2キーとF8キーとPauseキーの上に小さい突起があり、キーボードを押さえています。この突起をマイナス・ドライバーなどで押し込み、キーボードを浮かせます。左側Caps Lockキー、右側Enterキーの脇にもツメがあるのですが、こちらは押し込んだりできないので、奥側から浮いたキーボードの隙間にマイナス・ドライバーを入れて、ゆっくり持ち上げて外していきます。
作業は小さいドライバーで慎重に行ってください。すぐに傷がつきます。
2009年もネットブックに注目が集まっている。当ブログの「2008年冬のネットブック事情」と「2008年冬のネットブック事情2」の記事のアクセス数が多くなっている。
なべは今まで PanasonicのLet'snote R6 (CF-R6)を使用していたが、今回、話題のネットブックへの乗換えに挑戦してみた。 CF-R6はLet'snoteの中でも小さい分類で、液晶サイズが10.4型のXGA (1024×768ドット)で、重量は940gとネットブックよりも軽い。格安のネットブックと比較するには少し手加減が必要なハイクラス・ノートかも知れない。
 CF-R6の不満点は、それまでCF-R2などを使ってきたので、R3以降、分厚くなってしまった印象があったことだ。
CF-R6の不満点は、それまでCF-R2などを使ってきたので、R3以降、分厚くなってしまった印象があったことだ。
しかし、CF-R6とWind Netbook U100を並べてみると予想よりU100が大きく、厚みもCF-R6とほとんど変わらない。ネットブックに対し、勝手に「小さい」という先入観を持っていたので、この時点でかなりガッカリきてしまった。

それと、U100のブラックは表面がツルツルなので、脂性のなべが触ると指紋が着いて汚くなってしまう。まぁ、これはしょうがないが・・・。
 また、なべの特徴的な使い方として、前に「FMV LOOX Uの思い出」にも書いたが、外部ディスプレイの積極利用がある。画像編集やExcel編集はもちろん、メールを書くのにも外部ディスプレイは重宝する。しかし、Wind Netbook U100の場合、外部ディスプレイが非常に暗く、文字が読みにくいほどだ。ディスプレイ側で最大明度に上げても暗い。さらに画面のチラつきが大きく、視聴に耐えないので、外部ディスプレイをつないで常用するのは難しいと感じた。 ネットブックはもともとサブ・ノートとして活用するのを想定されているので、外部ディスプレイとかの調整は甘いのかも知れない。
また、なべの特徴的な使い方として、前に「FMV LOOX Uの思い出」にも書いたが、外部ディスプレイの積極利用がある。画像編集やExcel編集はもちろん、メールを書くのにも外部ディスプレイは重宝する。しかし、Wind Netbook U100の場合、外部ディスプレイが非常に暗く、文字が読みにくいほどだ。ディスプレイ側で最大明度に上げても暗い。さらに画面のチラつきが大きく、視聴に耐えないので、外部ディスプレイをつないで常用するのは難しいと感じた。 ネットブックはもともとサブ・ノートとして活用するのを想定されているので、外部ディスプレイとかの調整は甘いのかも知れない。
 東芝dynabook SS S30/S31の内蔵HDDは、2.5インチのSATA HDDだ。今回、バッファローの格安SSDである「SHD-NSUM30G」に換装し、WindowsXPのセットアップを行った。かなり苦労したのでまとめておく。記事も分解編と分けたいと思う。
東芝dynabook SS S30/S31の内蔵HDDは、2.5インチのSATA HDDだ。今回、バッファローの格安SSDである「SHD-NSUM30G」に換装し、WindowsXPのセットアップを行った。かなり苦労したのでまとめておく。記事も分解編と分けたいと思う。
どんな苦労かというと、まずは、WindowsXPのクリーン・インストールがどうしてもできない。前に「dynabook SS1600の内蔵HDDをSSDに交換」の記事で紹介した東芝RAIDドライバをF6で導入しても換装したSSDだけでなく、通常のHDDすら認識しない。後で補足するが、どうも相性問題があるようで、SSDだけでなくHDDでもリカバリすらできない現象に遭遇した。
 左の写真のように、WindowsXPインストールのインストール先選択で、ハードディスクが見つからないと言われてしまう。結局、WindowsXPのクリーン・インストールはあきらめて、リカバリを活用することにした。東芝のサイトを見ても、S30シリーズの場合、ダウンロードできるドライバの数が他の機種に比べ極端に少なく、クリーン・インストールは考慮されていないと感じた。
左の写真のように、WindowsXPインストールのインストール先選択で、ハードディスクが見つからないと言われてしまう。結局、WindowsXPのクリーン・インストールはあきらめて、リカバリを活用することにした。東芝のサイトを見ても、S30シリーズの場合、ダウンロードできるドライバの数が他の機種に比べ極端に少なく、クリーン・インストールは考慮されていないと感じた。
リカバリDVDは、USB外付けDVDドライブを接続して「リカバリディスク作成ツール」で作成することができる。
 バッファローの格安SSD「SHD-NSUM30G」の中身は、OCZ社のOCZSSD2-1Cだと言われている。
バッファローの格安SSD「SHD-NSUM30G」の中身は、OCZ社のOCZSSD2-1Cだと言われている。
なべラボでは、東芝ノートのdynabook SS S30に苦労して換装したが、予想外にベンチマークが低かったので、追試験を行った。
ネットでは、バッファロー SHD-NSUM30Gは2.5inch HDDより大きい不良品とネガティブ・キャンペーンが打たれていたが、HDDと並べてみて厚みが若干あるかな?と感じるくらいで、なべの環境では今のところ大きくて収容できないということはなかった。


| ■注意 ・分解/改造を行なった場合、メーカーの保証は受けられなくなります。 ・このブログ記事を読んで行なった行為(分解など)によって、生じた損害は、なべラボ、および、メーカー、購入したショップもその責を負いません。 |
 dynabook SS S30の内蔵HDDをSSDに換装するために、S30を分解していく。
写真左のように、まずは裏返し、赤丸①~⑥のネジを外す。
dynabook SS S30の内蔵HDDをSSDに換装するために、S30を分解していく。
写真左のように、まずは裏返し、赤丸①~⑥のネジを外す。
写真左下、キーボード手前のTOSHIBAのロゴの入ったプラスチックパーツを左右両方とも取り外します。
写真下、タッチパッドのパーツも取り外します。


 MtronのMobi 3000といえば、SLCフラッシュ採用の高級なSSDというイメージがあったが、高級感トップはIntelに奪われ、その後のMLC採用SSDの盛り上がりでイマイチな感がある。しかし、OCZなどの格安・高速MLC SSDが登場する以前は、高いけど買いたいSSDの上位だったことは間違いない。
MtronのMobi 3000といえば、SLCフラッシュ採用の高級なSSDというイメージがあったが、高級感トップはIntelに奪われ、その後のMLC採用SSDの盛り上がりでイマイチな感がある。しかし、OCZなどの格安・高速MLC SSDが登場する以前は、高いけど買いたいSSDの上位だったことは間違いない。
このMtron Mobi 3000を殻割するには、T6のトルク・ドライバーが必要だ。
大きな地図で見る | アキバのラジデパの入り口の店で、VESSEL 5400TX T6-80を710円で購入した。 |
<補足>以下の記事で初心者向けにリカバリDVD作成とリカバリ実行の解説を再構成しました。
・VAIO type PのリカバリDVD作成~簡単編
 話題のVAIO type Pの店頭販売がアキバでスタートされた。ソフマップやヨドバシカメラでは、イーモバイル契約と組み合わせての格安販売もあり、グリーン残り何台、バイオレット残り何台などPOP表示も行われており、人気も上々のようだ。
話題のVAIO type Pの店頭販売がアキバでスタートされた。ソフマップやヨドバシカメラでは、イーモバイル契約と組み合わせての格安販売もあり、グリーン残り何台、バイオレット残り何台などPOP表示も行われており、人気も上々のようだ。
店頭販売モデルは、CPUがATOM Z520(1.33GHz)のみで、SSDモデルはなく、HDDモデルしか選択できない。カラーも人気のオニキス・ブラックを選択できない、など、ソニーの直販サイトとの差別がある。しかし、直販サイトからの申込では出荷は2カ月後となっており、待ちきれないユーザが多いのではないだろうか?
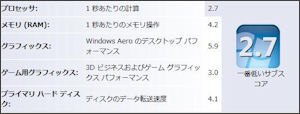 さっそく電源を入れてセットアップを開始すると、初期設定にたっぷり30分ほど時間がかかる。かなりイラついた。OSがVistaなのでしょうがないのだが、WindowsXPにしたいユーザが多いだろうと予想される。パフォーマンスを見ると、やはりプロセッサがネックになっている。ハードディスクの値がそれほど低くないのは以外だった。
さっそく電源を入れてセットアップを開始すると、初期設定にたっぷり30分ほど時間がかかる。かなりイラついた。OSがVistaなのでしょうがないのだが、WindowsXPにしたいユーザが多いだろうと予想される。パフォーマンスを見ると、やはりプロセッサがネックになっている。ハードディスクの値がそれほど低くないのは以外だった。
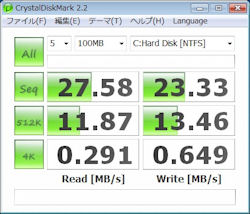 CrystalDiskMark2.2でベンチマークを取ってみた。2.5inch HDDとしては普通の数値だ。最近、SSDの結果ばかりみているのでどうしても見劣りしてしまう。
CrystalDiskMark2.2でベンチマークを取ってみた。2.5inch HDDとしては普通の数値だ。最近、SSDの結果ばかりみているのでどうしても見劣りしてしまう。
 話題のVAIO type PにWindows7ベータ版を導入してみる。まずはその前にリカバリを作成しておく。
話題のVAIO type PにWindows7ベータ版を導入してみる。まずはその前にリカバリを作成しておく。
Windows7は、Vista 32bit版のドライバをメーカがWebに掲載していれば、クリーン・インストールをしてもいいと思うが、ソニーの場合、従来機種でもリカバリからの更新版しか公開していない上にtype Pは発売直後で更新ドライバもなく、独自アプリもリカバリに頼るしかない状況を考えて、Vistaからのアップグレード・インストールをすることにした。
 再起動し、F11キーでWindows7ベータのメディアを入れたUSB外付DVDドライブからブートし、アップデート・インストールを試みた。結果は「互換性のレポート」が表示され、Windowsから起動しろと言われる。Vistaを起動して、再度、アップグレード・インストールをするしかないようだ。
再起動し、F11キーでWindows7ベータのメディアを入れたUSB外付DVDドライブからブートし、アップデート・インストールを試みた。結果は「互換性のレポート」が表示され、Windowsから起動しろと言われる。Vistaを起動して、再度、アップグレード・インストールをするしかないようだ。
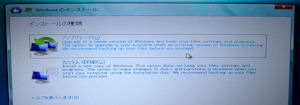
 この週末は、VAIO type PのXP化で熱かった。某巨大掲示板では16日の店頭販売と同時に情報が集まり、XP化に必要なドライバがほぼ揃ってしまった。
この週末は、VAIO type PのXP化で熱かった。某巨大掲示板では16日の店頭販売と同時に情報が集まり、XP化に必要なドライバがほぼ揃ってしまった。
まずは、XP化とかする前に、リカバリDVDを作成しておく。
USB外付DVDドライブなどから、WindowsXPをクリーン・インストールする。起動画面で、F11キーでDVDドライブを選択し、インストーラを起動する。

 あとでバックアップソフトを使うことを考えて、OSのパーティションとして20GBを割り当てています。残りはデータ領域です。リカバリ領域は手をつけません。画面は横長ですが、かなりスムーズにWindowsXPのインストールは終了します。
あとでバックアップソフトを使うことを考えて、OSのパーティションとして20GBを割り当てています。残りはデータ領域です。リカバリ領域は手をつけません。画面は横長ですが、かなりスムーズにWindowsXPのインストールは終了します。
<追記>XP化でVistaの一部のファイルを必要とします。Acronis True Imageなどでバックアップを取れば、そのファイルだけ復元できます。

 「VAIO type PにWindows7を導入してみる」で行った標準のVistaからのアップグレード・インストールがあまり良くなったので、今度はクリーン・インストールを試してみた。
「VAIO type PにWindows7を導入してみる」で行った標準のVistaからのアップグレード・インストールがあまり良くなったので、今度はクリーン・インストールを試してみた。
何度も書きますが、まずはリカバリDVDを作成しましょう。リカバリ領域も残しておくのが無難です。USB外付DVDドライブは純正じゃなくてもOKです。(純正高いぉ)
Windows7ベータのメディア入れて、電源投入、VAIOのロゴでF11キー押す(連打)と、セットアップが起動します。画面は横長です。
ディスク・パーティションですが、前回入れたXPとのデュアル・ブートにしたかったので、Dドライブにインストールすることにしました。インストール後は、XPでDドライブだったドライブがCドライブになり、XPのドライブはマウントされません。自分でマウントします。
インストールは30分ほどで終わってしまう。とても早い。
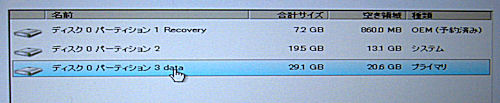
 VAIO type Pは量販店では
VAIO type Pは量販店ではイーモバイルのプランと合わせて初期費用5万円というプランで売られている。初期費用を少しでも抑えたいユーザには受けているようだ。さて、VAIO type PにWindows7ベータ版を入れて持ち歩く場合も
イーモバイルは使えるだろうか? VAIO type Pの場合はU21HWやD21LCなどのUSBタイプの通信アダプタを選択することになる。最初にUSBに挿すと、自動でドライバや通信ユーティリティを導入してくれるのだが、Windows7ベータでもそのまま使うことができた。
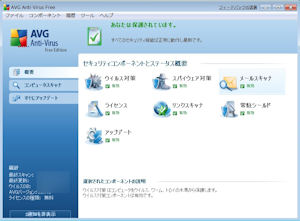 VAIO type PにWindows7ベータを導入して最初にやることは、ウィルス対策ソフトを導入することだ。マカフィーやノートンなどはWindows7対応はOSが出てからだと思われるので使えないと思っていた方がいい。無料のウィルス対策ソフトの「avast!4 Home」も非対応だった。
VAIO type PにWindows7ベータを導入して最初にやることは、ウィルス対策ソフトを導入することだ。マカフィーやノートンなどはWindows7対応はOSが出てからだと思われるので使えないと思っていた方がいい。無料のウィルス対策ソフトの「avast!4 Home」も非対応だった。
無料のウィルス対策ソフトとしては「AVG Free Edition」がWindows7ベータでの動作を確認できている。
WebブラウザのFirefox(バージョン3.0.5)も定番メールソフトのThunderbird(バージョン2.0.0.19)もWindows7ベータでの動作を確認できた。これらのVista対応版をインストールする場合は、念のためインストール実行ファイルを右クリックし、プロパティを選択、互換性タブでVista互換モードに設定しておくようにしよう。
 大人気のエイサー Aspire OneにWindows7ベータをインストールしてみた。プレ・ベータの段階から「ネットブックでも動く」という記事がチラほらでていたので実際どうなんだろうかと興味がありました。結果は本当に快適に使えることにビックリしてしまいました。
大人気のエイサー Aspire OneにWindows7ベータをインストールしてみた。プレ・ベータの段階から「ネットブックでも動く」という記事がチラほらでていたので実際どうなんだろうかと興味がありました。結果は本当に快適に使えることにビックリしてしまいました。
マイクロソフトのサイトからダウンロードしたISOイメージをDVD-Rに焼き、Aspire OneにUSB外付DVDドライブを接続し、電源ON後にF12キーを押すことでDVDドライブからの起動を選択できる。元のWindowsXPを残し、デュアルブートにするのだが、その場合、Windows7のパーティションをXPと別パーティションにする必要がある。パーティションを切っていない場合は、Acronis Disk Directorでパーティション・サイズを変更するか、Acronis True Imageでバックアップ後にパーティションを変更してリカバリする方法がある。
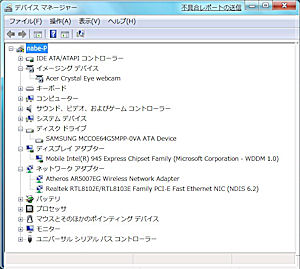 パーティションを選んだあとは、インストーラの指示通り進むと30分ほどでインストールは終了してしまう。DHCPによるネットワーク環境がある場合は、ネットワーク・ケーブルを接続しておけば更新ファイルのアップデートも自動で行ってくれる。
パーティションを選んだあとは、インストーラの指示通り進むと30分ほどでインストールは終了してしまう。DHCPによるネットワーク環境がある場合は、ネットワーク・ケーブルを接続しておけば更新ファイルのアップデートも自動で行ってくれる。
左は、Windows7導入直後のデバイス・マネージャーの表示だが、全てのデバイスが標準状態で認識できており、音量調整、輝度調整などのホットキーも使えてしまうので、導入自体は簡単に終わってしまう。
なお、このAspire OneのHDDはSSDに換装している。
<追記>無線LANが使えませんでした。対策を補足しておきます。
 SAMSUNG MCCOE64G5MPP-0V は、2.5inchの64GB SLCのSATA-SSDだ。殻割の方法は簡単で、裏返して精密ドライバーで4本のネジを外すだけだ。
SAMSUNG MCCOE64G5MPP-0V は、2.5inchの64GB SLCのSATA-SSDだ。殻割の方法は簡単で、裏返して精密ドライバーで4本のネジを外すだけだ。

| ■注意 ・分解/改造を行なった場合、メーカーの保証は受けられなくなります。 ・このブログ記事を読んで行なった行為(分解など)によって、生じた損害は、なべラボ、および、メーカー、購入したショップもその責を負いません。 |
殻割すると、当然のごとく、チップはメモリもコントローラーも全てサムソン製。基板にはかなり余裕があるようなので、1.8inchもガンガン出して欲しい。

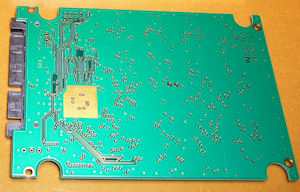
 OCZからIDE接続の2.5インチSSD「OCZSSDPATA1-32G」が発売された。現在、発売されているSSDのほとんどがSATA接続であり、旧モデルの中古ノートPCは内蔵HDDのインターフェースは、IDE接続がほとんどなので、SSDに換装するには、IDE接続のSSDとしてトランセンドの「TS32GSSD25-M」を選択するしかなかった。「OCZSSDPATA1-32G」は第2弾ということになる。
OCZからIDE接続の2.5インチSSD「OCZSSDPATA1-32G」が発売された。現在、発売されているSSDのほとんどがSATA接続であり、旧モデルの中古ノートPCは内蔵HDDのインターフェースは、IDE接続がほとんどなので、SSDに換装するには、IDE接続のSSDとしてトランセンドの「TS32GSSD25-M」を選択するしかなかった。「OCZSSDPATA1-32G」は第2弾ということになる。
OCZSSDPATA1-32Gをさっそく殻割してみた。サムソン製のMLC NANDフラッシュが並んでいる。コントローラチップは噂のJMF601と、SATA-IDE変換チップらしいJM20330が搭載されている。

 1.8インチのHDDはインターフェースがZIF(東芝)と2.5inch IDE(日立)と同じタイプがあり、ThinkPad X40/X41やFMV-7100MT5に採用されているのは日立タイプだ。1ヶ月前、X40にZIF(LIF)タイプのSSDを変換基板を用いて換装する記事をアップしているが、より低コストで倍容量の製品が登場した。32GのIDE-SSD PhotoFast G-Monster-1.8"IDE32GB(PF18Z32GSSDIDE)だ。
1.8インチのHDDはインターフェースがZIF(東芝)と2.5inch IDE(日立)と同じタイプがあり、ThinkPad X40/X41やFMV-7100MT5に採用されているのは日立タイプだ。1ヶ月前、X40にZIF(LIF)タイプのSSDを変換基板を用いて換装する記事をアップしているが、より低コストで倍容量の製品が登場した。32GのIDE-SSD PhotoFast G-Monster-1.8"IDE32GB(PF18Z32GSSDIDE)だ。
<追記>X40にG-Monsterを導入するだけなら、以下の分解(殻割)は必要ありません。ケースを開けずにそのままX40に挿入できます。
さっそく殻割してみた。表には、Silicon Motion製コントローラ SM2233GとSAMSUNG製のメモリ・チップが確認できる。裏側には64GB用の実装面が空いている。

 「次はどんなAspire oneが欲しい」というテーマでブログを書くことになったが、俺はこのゴールデンブラウンのAspire Oneが気に入っている。「Netbook U100とAspire Oneの比較」や「2008年冬のネットブック事情」のエントリでも書いたけれど、トータルのバランスがいい。実際に持ってみた時の感覚的なものがいい。もちろん細かい部分では気になることもあるが、製品としての完成度は高いと思っている。これを超えるものを求めるとなると敷居は相当、高くなると思うが、次期Aspire one(個人的には、Aspire2と呼びたい)の要望は「2008年冬のネットブック事情」のエントリで上げた 「液晶サイズ」「薄さと軽さ」「ストレージ」「価格」「キーボード」「バッテリ」 などのポイントで考えてみたいと思う。
「次はどんなAspire oneが欲しい」というテーマでブログを書くことになったが、俺はこのゴールデンブラウンのAspire Oneが気に入っている。「Netbook U100とAspire Oneの比較」や「2008年冬のネットブック事情」のエントリでも書いたけれど、トータルのバランスがいい。実際に持ってみた時の感覚的なものがいい。もちろん細かい部分では気になることもあるが、製品としての完成度は高いと思っている。これを超えるものを求めるとなると敷居は相当、高くなると思うが、次期Aspire one(個人的には、Aspire2と呼びたい)の要望は「2008年冬のネットブック事情」のエントリで上げた 「液晶サイズ」「薄さと軽さ」「ストレージ」「価格」「キーボード」「バッテリ」 などのポイントで考えてみたいと思う。
 まずは、液晶サイズだが、先日の日本エイサーの発表の記事によると、
まずは、液晶サイズだが、先日の日本エイサーの発表の記事によると、
・日本エイサー、10.1型Aspire oneなど未発表の新製品を先行披露(PC Watch)
新型Aspire oneは「液晶が16:9(1,024×576ドット)の10.1型」とある。これにはがっかりした。「2008年冬のネットブック事情2」でも強調したが、ThinkPad使いの俺がレノボ「IdeaPad S10e」を選ばない理由がこの液晶サイズ1,024×576ドットだったからだ。縦が狭くなるのは本当に困る。大反対だ。
逆にLOOX UやVAIO type Pのように高解像度すぎても文字が小さすぎて視認性が悪くなるので困る。何度も言うが、ちょうどいいサイズというのがある。8.9型は1,024x600ドットがいい。10型なら1,280x720ドットあたりが適当だと思う。ジャスト16:9にはこだわらないが、縦は最低600ドットをキープしてほしい。
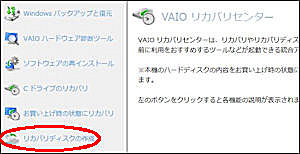 VAIO type Pのリカバリ作成と実際のリカバリ方法について、初心者向けに再構成して再掲載する。
VAIO type Pのリカバリ作成と実際のリカバリ方法について、初心者向けに再構成して再掲載する。
ログインすると、最初にリカバリを作れとバルーン・メッセージで通知してくる。
リカバリ作成は、USB外付DVDドライブを接続し、スタート・メニューからVAIOリカバリセンターを起動する。
ドライブは純正でなくても大丈夫です。当ブログの推奨は、バッファローのDVSM-P58U2です。
リカバリDVD作成に使うメディアは、二層DVDメディアで1枚、DVD-Rメディアだと2枚が必要です。二層DVDメディアは高いので万が一失敗すると痛いです。無理に1枚にすることはないと思います。安いDVD-Rメディアでいいんじゃないでしょうか。CD-Rメディアも使えるようですが、7~8枚ということなので、考えない方がいいでしょう。
リンク
- 名匠未踏麓
- 博士課程大学院生の現実逃避日記
- らくがきちょう
- 激安特価板ブログ
- DeepNeter
- Manual-D.net
- everything is gone
- 上田新聞
- Crystal Dew World
- なんでもブログΣ
- 雲隠れの修羅場
- こだわりのMONO
- Eiji James Yoshidaの記録
- Tool is Over !
- TOOL THE BEST!.com
- フリーソフトの樹
- ハニーポッターの部屋
- 開発者F-No君の PrivateLog!
- SHIGURE 時雨
- 秒刊SUNDAY
- つかえるクマー?
- IDEA*IDEA
- GIGAZINE
- PSP、DS、んでTAKEO
- Convenient Tools
- Abyssal Tools
- 蹴茶
- 二十歳街道まっしぐら
- せうの日記
- おじゃあお木
- アキバBlog(秋葉原ブログ)
- 北森瓦版
- ThinkPad Geometry
Powered by Movable Type
Powered by AGGREGATE