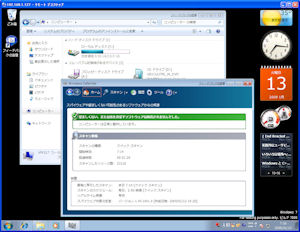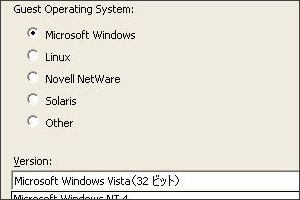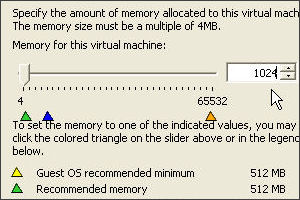VMware アーカイブ ツイート
なべラボの開発環境として、無料化されたVMware Serverを導入したときのメモ。
VMwareを導入したのは、SUPERMICROマザー(P3TDLE)のDual PentiumIII 1.26GHzの古い機種だ。メモリはPC133のRegisterd ECCのDIMMが4枚、256MBx4=計1GBを搭載していたが、ヤフオフで1GBを2枚購入して合計2.5GBにアップデートした。VMware Serverとしてまともに使うならメモリを食うからだ。本当は1GBx4も考えたけど、Dualとはいえ、PentiumIIIの1.26GHz程度ではCPUの限界が先にくるだろうと考えたのだ。この予測は当たっていた。
HDDは、パラレルのIDE 120GB(IBM IC35L120AVVA07)を2本、LinuxでソフトウェアRAIDでミラーリングしている。 この構成も同時並列のDISK処理としては足かせになっていると思う。
ホストOSは、CentOS 4.4をインストールし、gccを導入(yum -y install gcc)、全体もyum updateしておいた。VMware Serverの設定は以下のページを参考にした。
手順としては、(1) VMwareに登録 (2) シリアル・ナンバーを入手 (3) VMware ServerとManagement Interfaceのダウンロードを行う。 インストール自体は、rpmで簡単に終わる。
# rpm -ihv VMware-server-1.0.2-XXXXX.i386.rpm
そのあとは、vmware-config.plを実行するのだが、カーネルのアップデート毎に実行する必要があるということから、/etc/yum.confに
exclude=kernel*
を追加しておいた。 vmware-config.plの実行では、ゲストOSの展開場所を/home/vmとした。ネットワークの設定は、ブリッジモードにした。 あとは上記のページに紹介されているとおり。
ネットワークについてはあとで追記しようと思う。
当初、VMware Server ConsoleはホストOS上で vmware & として起動していたが、ホストOSのリソースはゲストOSに最大限割り振りたいので、コントロールはリモートのWindowsでVMware Server Consoleを実行することにした。
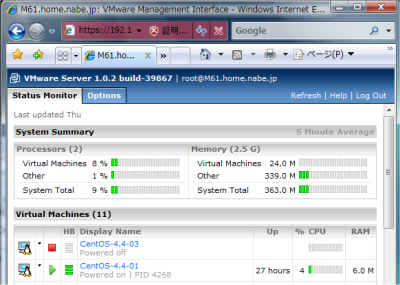
WindowsのVMware Server Consoleは、Management Interfaceからダウンロードできる。まずはリモートのブラウザからManagement Interfaceにアクセスする。
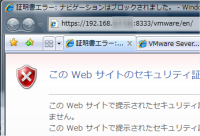
このとき、Vistaからだと警告が出てしまうが無視して開く。
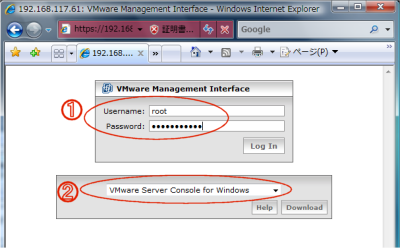
① Management InterfaceにloginするのにゲストOSをひとつでもroot権限で実行している場合、表示されなくなってしまうので、rootでloginするのが無難。
② ここからWindowsのVMware Server Consoleをダウンロードする。 VMware Server Consoleのログインもrootにしておくのが無難。
VMware ServerのゲストOSとしてCentOS 4.4を導入したときのメモ。
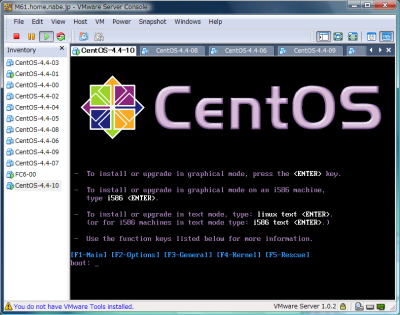
以下のサイトを参考にした。
Virtual Machineの作成方法では、Typicalの「Red Hat Enterprise Linux 4」を選択した。ディスクは「Allcoate all disk spcae now」にすると作成に時間がかかるので、パフォーマンスが要らない場合はチェックを外した。この場合、最初に確保されるディスクサイズは8GBの設定でも2GB程度になる。InventoryにゲストOSが登録されたらオプションを設定する。ここでメモリは推奨値の256MB、フロッピーを削除し、Processorsは1のままにした。CD-ROMにCentOSのインストールISOイメージを選択した。 ネットワーク接続方法はBridge Networkを選択した。Startを押すとVirtual Machineが起動し、CentOSのインストールを開始できる。パッケージでgccを選択するのを忘れない。CD-ROMの入れ替えはプロパティから行える。CTRL+ALTキー操作でVMware Server Consoleを抜ける動作の頻度が多かった。
インストールが無事終わると、VMware Server ConsoleからゲストOSにログインができる。ここでいろいろ設定する前に、まずはVMware Toolsをインストールする。これも上記のページに解説されているが、ランレベル3にするために# init 3を実行したところ、ゲストOSがハングアップしてしまった。仕方がないので、/etc/inittabをviで編集し、ランレベル5を3に書き換えてrebootした。 ランレベル3で起動してくれるので、CUIからログインし、# vmware-config-tools.plを実行する。VMware Toolsを実行したらランレベルを元に戻し、再度、rebootする。
あとは、ネットワークの設定をして、yumでupdateをすればいい。
VMware ServerのゲストOSとして、Fedora Core 6を導入したときのメモ。
VMware Server Consoleにloginし、メニューからFILE→New→Virtual Machine...でゲストOSの新規作成を開始、Virtual Machine ConfigurationでTypical、Guest operating systemはLinuxのRed Hat Linuxを選択する。Network ConnectionをUse bridged networking、Disk capacityで8GBを選び、インストールだけ試したかったので、Allocation all disk space nowとSplit disk into 2GBのチェックを外した。実はこのdiskは使わないのだが、設定しないと先に進まない。InventoryにVirtual Machineが登録されたら、Virtual Machine Settingを開き、Hardware DeviceからFloppyとHard Disk(SCSI 0:0)をRemoveで削除してしまう。ここがポイント。
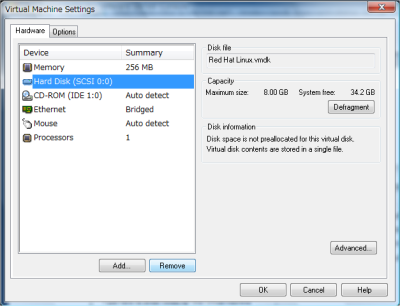
フロッピーの削除は余計なアクセスが発生してパフォーマンスが低下するのを防ぐためで、デフォルトのHDDを削除するのは、実はそのままFedora CoreのInstallを進めると、Virtual MachineのSCSI Diskを認識せずインストールに失敗してしまうからだ。かわりにHardware DeviceでAdd Hardware Wizardを立ち上げ、Hardware TypeでHard Diskを選び、Create a new virtual diskをチェックする。Virtual Disk TypeでIDEを選び、Disk capacityで8GBを選び、インストールだけ試したかったので、Allocation all disk space nowとSplit disk into 2GBのチェックを外した。Disk fileでディスク名を指定し、作成する。CD-ROMにダウンロードしたFedora Core 6のDVDイメージのisoファイルを指定し、Start this virtual machineでFedora Coreのインストーラーが立ち上がる。
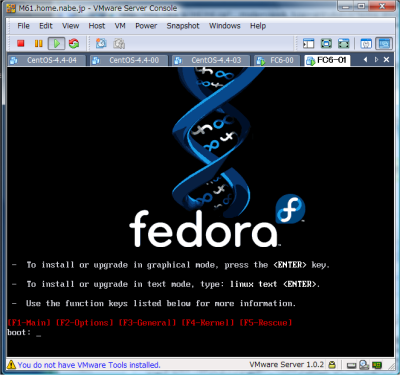
あとはインストーラに従って進めばいいのだが、パッケージはなるべく選択を外してあとでyumでInstallしたほうがいい。CentOSに比べ、インストールに時間がかかった。ネットワーク設定では、DHCPを指定し、パッケージの追加を指定したら必ずハングアップした。ネットワーク設定を固定IPにし、パッケージの追加はしないほうがいい。
無事、Fedora Coreが起動したら、VMware Server Consoleからログインし、VMware Toolsをインストールする。VM→Install VMware Tools...を選択するとデスクトップにCD-ROMイメージができる。このisoをクリックし、中のrpmファイルを取り出し、rpmを実行する。そのあと/etc/inittabをviで編集し、ランレベル5を3に書き換えてrebootし、ランレベル3で再起動する。CUIからログインし、# vmware-config-tools.plを実行する。VMware Toolsを実行したらランレベルを元に戻し、再度、rebootする。
ネットワークの設定は、/etc/sysconfig/networkと/etc/sysconfig/network-scripts/ifcfg-eth0 を変更し、/etc/init.d/network restartを実行する。
不具合としては、キーバインドがおかしかったのでキーボードを再設定し、アプリの更新にやたら時間がかかった。
VMware Serverで同じゲストOSを複数起動したいときにコピーで済ませるときのメモ。
ゲストOSとしては、CentOS 4.4をインストールし、VMware Toolsも導入し、yumでupdateもしておく。

Virtual MachineをPower Offし、ディレクトリ毎コピーする。
# cp -r 元のCentOSのディレクトリ 複製先のディレクトリ
ここでは、cp -r CentOS-4.4-00 CentOS-4.4-01 とした。コピーにはかなり時間がかかるし、VMware Serverのパフォーマンスにも影響が出るようだ。
コピー後、VMware Server ConsoleでOpenしてVirtual Machineの名前を変更し、オリジナルと区別ができるようにしておく。ここでは、CentOS-4.4-01とした。
Virtual Machineを起動し、/etc/hosts でHOST名を変更、/etc/sysconfig/networkと/etc/sysconfig/network-scripts/ifcfg-eth0 を変更し、rebootしておく。
以上で複製ができあがる。
VMware ServerでゲストOSを複数、同時実行してみた。
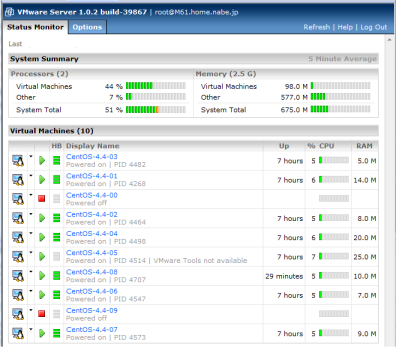
まずは1台目、CentOS 4.4、メモリ 256MB、ディスク 8GB(固定)を起動する。
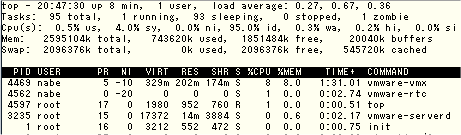
ロードアベレージは十分低く、メモリは743MBが使用中。
続いて2台目、同じくCentOS 4.4、メモリ 256MB、ディスク 8GB(動的確保)を起動する。
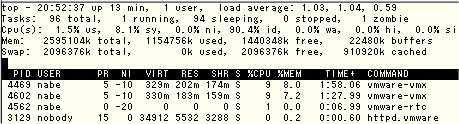
ロードアベレージがグンと跳ね上がり、メモリ使用量の増加も411MBとゲストOSの256MBより148MBも多く見える。
続いて3台目、CentOS 4.4、メモリ 256MB、ディスク 8GB(固定確保)を起動する。
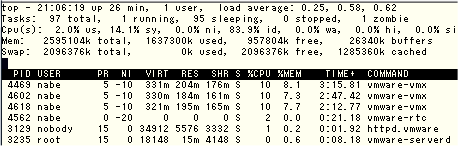
ディスクが固定確保だと起動時のロードアベレージも低いことがわかる。メモリ使用量の増加は482MBと、ゲストOSの256MBより220MBも多い。
続いて4台目、CentOS 4.4、メモリ 256MB、ディスク 8GB(動的確保)を起動する。
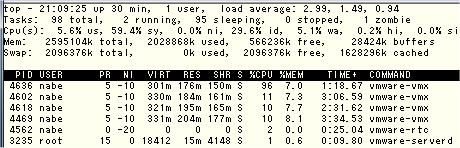
やはりロードアベレージが高い。2.99というと重く感じるが、1台目にログインし、コマンドラインで試してみたが、それほど重くない。ロードアベレージが高くなるのはディスクI/O待ちの可能性が高いと思う。メモリ資料量の増加は391MBとなり、ゲストOSの256MBの差は129MBに押さえられている。一定値でない理由がわからない。ディスク・キャッシュなんだろうか。
続いて5台目、CentOS 4.4、メモリ 256MB、ディスク 8GB(動的確保)を起動する。
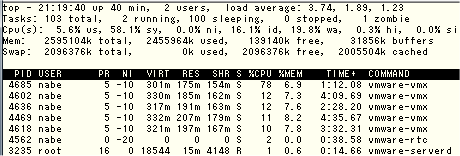
ロードアベレージはどんどん増加して、しばらく時間を置いても1以下にはならなくなった。メモリ使用量の増加は427MBとなり、ゲストOSの256MBとの差は164MBである。メモリ使用量の増加をtopで見たのが間違いだったか? またこれやるの?・・・トホホ。
まだまだ行くぞ。6台目、CentOS 4.4、メモリ 256MB、ディスク 8GB(動的確保)を起動する。

残りメモリ量が256MBを切っているのにスワップに落ちなかったので増加量の多くがディスク・キャッシュであることが確認できた。メモリ使用量の増加は121MBとなり、ゲストOSの256MBを起動したのに140MBも使用量が減っている。
そろそろやばいか。7台目、CentOS 4.4、メモリ 256MB、ディスク 8GB(動的確保)を起動する。
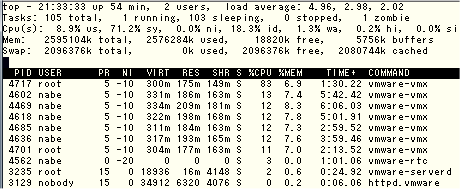
無事に起動できた。今度は、メモリ使用量が1MB減っている。ゲストOS分も入れると263MBも減っている。それでもまだスワップには落ちていない。ロードアベレージは5近いが、この状態で1台目のコマンドラインはそれほど重く感じない。他のタスクも起動しただけの状態だからかも知れない。
想定した最大値の8台目、CentOS 4.4、メモリ 256MB、ディスク 8GB(動的確保)を起動する。
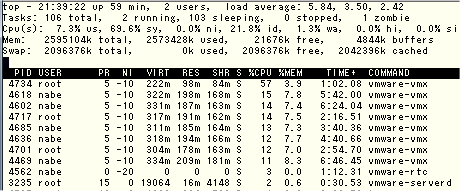
ロードアベレージは5.84となっているが、1台目であまり重く感じない。ファイル操作も普通にできた。メモリ増加量はマイナス、ディスクキャッシュを奪い取っている。ぎりぎりスワップに落ちていないのか?
この状態で運用するのを当初想定していたけど、ロードアベレージを見る限り現実的ではない。ディスクがパラレルのIDEであることが原因かも知れないので、SCSIなどに置き換えることでパフォーマンスが改善する可能性がある。
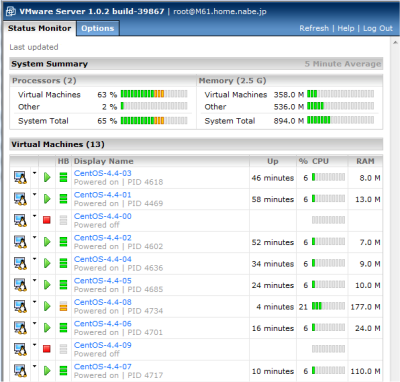
こんな限界の状況にも関わらず、VMware Management Interfaceを見るとCPUもMemoryも余裕ってなってる。うーん、どうなんだろ。ホストOSのロードアベレージの方を信用したほうが良さそうだ。
限界突破で9台目、CentOS 4.4、メモリ 256MB、ディスク 8GB(動的確保)を起動する。
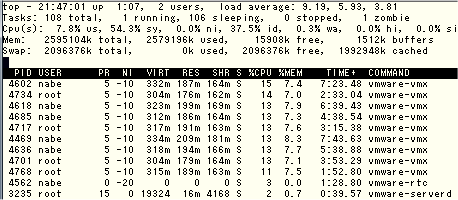
起動できた。まだスワップに落ちていない!どうやら1台目起動時にはすでにディスク・キャッシュが相当食っていたようだ。しかし、ロードアベレージは10近い。現実的な数値ではない。このあとしばらくしたらスワップに落ち始めた。うん、終了。
2chのVMwareのスレッドを見ていたら、VMware Server 1.0.3がリリースされたとポストされていた。え?どこって探したが日本のサイトには見当たらないが、米国のvmware.comのdownloadページには公開されていた。
CentOS 4.4上のVMware Server 1.0.2を1.0.3にアップグレードしたときのメモ。 まずは、/etc/init.d/vmware stop でVMware Serverを止める。VMがたくさん起動していると止めるのにも時間がかかる。VMware Serverが終了したことが確認できたら、米国のVMwareサイトからダウンロードしてきたrpmを導入する。
rpmでアップグレード・インストールを行う。 あっけなく終わる。 念のためにConfigをやり直しておく。
前と同じ設定なのでリターンキーでOKなはず。 次にVMware Management Interfaceもアップデートしておく。
# cd vmware-mui-distrib
# ./vmware-install.pl
これも前と同じ設定のはずなのでリターンキーを押し続けて終了、 /etc/init.d/vmware start で起動を確認。 気をつけるのはローカルのWindowsのVMware Server Consoleも新しくする必要がある。 米国サイトからConsoleだけダウンロードしてきてインストールすればOK。
ちょうどいい機会なので、ホストOSもディスクのパーティションを切りなおし、CentOS 4.4からCentOS 5に入れ替え、VMware Serverも新たにインストールをしなおした。
VMのゲストOSを格納しているディレクトリのバックアップを取ることにした。 ZenのテストをするためにCentOS 5をインストールしたM65というXeonサーバから、バックアップ用にRAID-1を構成しているディスクを1台引っこ抜いた。(!だって余分なディスクなかったんだもの・・・) Linuxで増設HDDつけてバックアップなんて久々。
# cp -r /home/vmware /mnt
fdisk -l /dev/hdb3 などでコピー先のディスク領域が正しいかどうか確認する。コピーはやたら時間がかかった。数時間~一晩くらい。
あとは以下のサイトを参考に、VMware Server 1.0.3をインストールした。 VMディレクトリを再度コピーして、ConsoleからOpenし、無事ゲストOSを起動できた。 コピーで気をつけるのは、chmod -R 776 をVMディレクトリに実行すること、chown -R でユーザを統一しておくこと。
■VMware Server を Linux にインストールしてみた。
http://techno-st.net/2007/03/vmware_server_linux.html
ESXiのインストールと設定はVMware ESXi wikiを参照してください。
無償化されたVMware ESXiのライセンス取得は、VMware社の米国サイトでいくつかのステップが必要だ。
■VMware社米国サイト
http://www.vmware.com
メニューバーに「store」があるのでクリックする。無償だが「購買」するのだ。
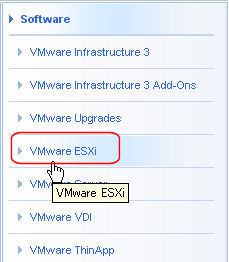 右側のメニューから「VMware ESXi」を選択する。
右側のメニューから「VMware ESXi」を選択する。
 すると「Download VMware ESXi Free」のリンクが現れるのでクリックする。
すると「Download VMware ESXi Free」のリンクが現れるのでクリックする。
 右側の*マークの記入事項、名(First Name)、姓(Last Name)、メールアドレスを入力する。
右側の*マークの記入事項、名(First Name)、姓(Last Name)、メールアドレスを入力する。
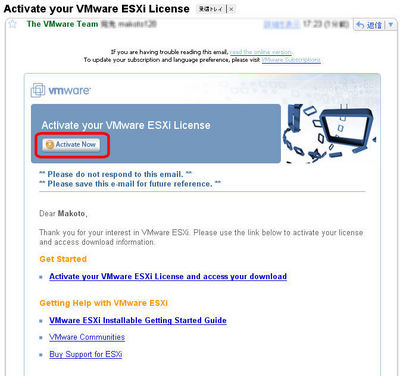 問題なく登録されるとこんなメールが届くので、Active Nowボタンを押します。
問題なく登録されるとこんなメールが届くので、Active Nowボタンを押します。
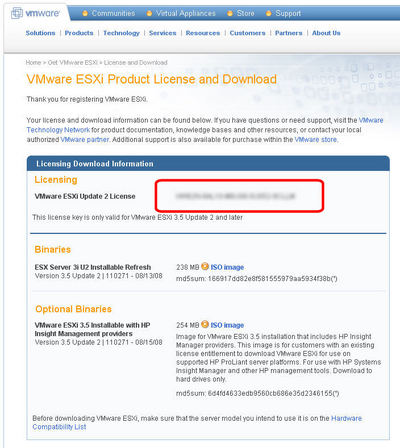 すると、無事ライセンス・シリアルが発行されるのでコピーしてください。
すると、無事ライセンス・シリアルが発行されるのでコピーしてください。
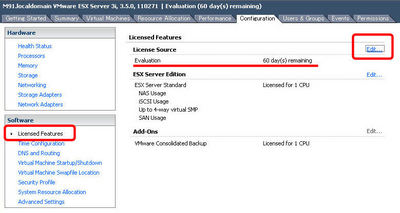 次に、VMware Infrastructure Clientを起動し、ESXiにログインしてください。ConfigurationタブのSoftwareメニューにあるLicensed Featuresをクリックすると現在のライセンス状況がわかります。ここでは、Evalutionライセンスで60日間残っていることがわかります。
次に、VMware Infrastructure Clientを起動し、ESXiにログインしてください。ConfigurationタブのSoftwareメニューにあるLicensed Featuresをクリックすると現在のライセンス状況がわかります。ここでは、Evalutionライセンスで60日間残っていることがわかります。
右上のEditをクリックして先に進みます。
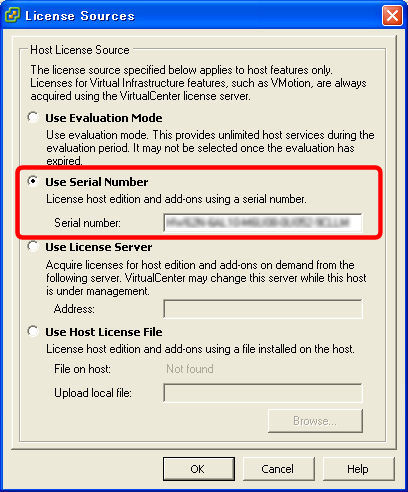 License Sourcesダイアログが開くので、Use Serial Numberをチェックし、先ほど取得したシリアル・ナンバーをペーストし、OKボタンを押します。
License Sourcesダイアログが開くので、Use Serial Numberをチェックし、先ほど取得したシリアル・ナンバーをペーストし、OKボタンを押します。
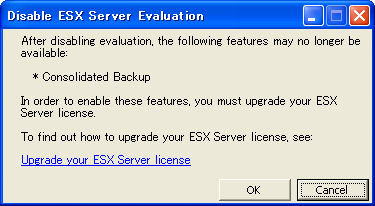 メッセージのダイアログが表示されますが、OKで先に進みます。
メッセージのダイアログが表示されますが、OKで先に進みます。
 Release Current Licensesのダイアログが表示されます。ここも「はい」で先に進みます。
Release Current Licensesのダイアログが表示されます。ここも「はい」で先に進みます。
 VMware Infrastructure ClientのLicensed Featuresで確認すると、シリアル・ナンバーが表示され、残日数表示も消え、無償ライセンスが有効になっていることがわかります。
VMware Infrastructure ClientのLicensed Featuresで確認すると、シリアル・ナンバーが表示され、残日数表示も消え、無償ライセンスが有効になっていることがわかります。
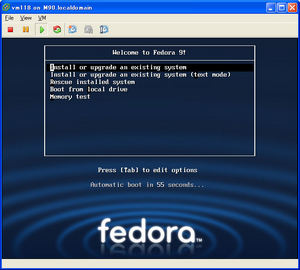 VMware ESXi3 ServerのゲストOSとしてFedora 9をインスールする。まずは、Fedora 9のダウンロード・イメージ(iso)を入手してください。
VMware ESXi3 ServerのゲストOSとしてFedora 9をインスールする。まずは、Fedora 9のダウンロード・イメージ(iso)を入手してください。
■Fedora 9 ダウンロード(DVDイメージ)
・理化学研究所(FTP)
・北陸先端科学技術大学院大学(FTP)
・KDDI 研究所(FTP)
ESXi ServerからNFSをマウントしているときはダウンロードしたISOイメージをDVD-Rに焼く必要もありません。NFSのディレクトリに置いてください。
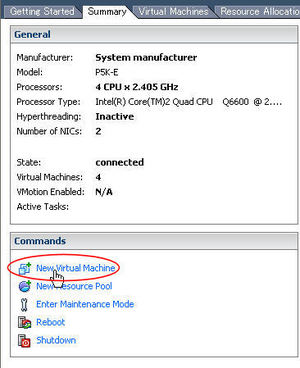 それでは、VMware ESXiのバーチャルマシンを作成します。
それでは、VMware ESXiのバーチャルマシンを作成します。
VMware Infrastructure Clientを起動してESXiサーバにログインします。
SummaryタブのCommandsメニューの「New Virtual Machine」をクリックします。
・VMware ESXiにFedora 9をインストールする(1) ~バーチャルマシンの設定 の続きです。
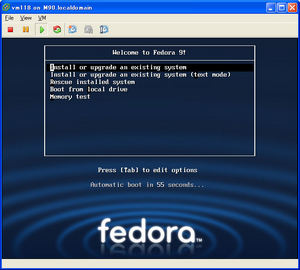 Fedora 9のインストール画面が出たら、リターンキーで先に進みます。
Fedora 9のインストール画面が出たら、リターンキーで先に進みます。
 インストールメディアをチェックするか聞いてきます。筆者は時間がもったいないのでいつも→キーでスキップを選びますが、ダウンロードしたイメージをチェックしたい場合はここでチェックするといいでしょう。
インストールメディアをチェックするか聞いてきます。筆者は時間がもったいないのでいつも→キーでスキップを選びますが、ダウンロードしたイメージをチェックしたい場合はここでチェックするといいでしょう。
・VMware ESXiにFedora 9をインストールする(2) の続きです。
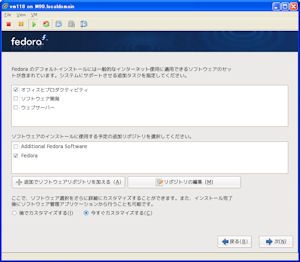 次は、インストールするアプリケーションとレポジトリの設定です。
次は、インストールするアプリケーションとレポジトリの設定です。
ここではデフォルトのままにしてみましょう。ただし、余計なアプリを入れるとアップデートも時間がかかります。Fedora 9なのでデスクトップ環境としてGNOMEやOpenOfficeなどを入れ、サーバ系は入れないようにします。レポジトリはFedoraにチェックを入れておきます。インストール構成をすぐに行うために「今すぐカスタマイズ」をチェックして先に進みます。
・VMware ESXiにFedora 9をインストールする(3) ~アプリケーションの選択 の続きです。
・VMware ESXiにFedora 9をインストールする(4) の続きです。
<追記>Fedora 9は日本語のGNOME環境で記事を差し替えました。
VMware ToolsをゲストOSに導入すると、画面描写とネットワークのパフォーマンスが上がり、マウスがWindowsとシームレスに使えるようになるとのことなので、必ず導入するようにしています。
VMware Toolsを導入するための準備を行います。
| gccをインストールします。 [root@vm118 ~]# yum -y install gcc Linux kernelソースをインストールします。 どのバージョンのkernelか確認します。 [root@vm118 ~]# uname -r -m 2.6.26.5-45.fc9.i686 i686 適切なkernelソースをインストールします。 [root@vm118 ~]# yum -y install kernel-devel.i686 |
以上で準備完了です。
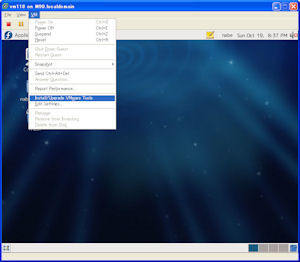 VMware Infrastructure Clientからコンソールを開き、Fedra 9にログインします。
VMware Infrastructure Clientからコンソールを開き、Fedra 9にログインします。
ログインしたら、CTRL+ALTでVMゲストから抜け、VMコンソールのVMメニューからInstall/Upgrade VMware Toolsを選択します。
*この作業はVMコンソールから行う必要があります。途中でネットワークが使えなくなるからです。
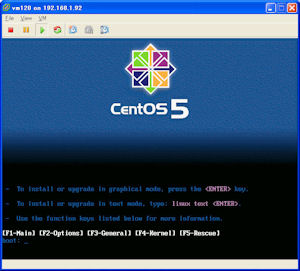 VMware Server ESXi3のゲストOSとしてCentOS 5.2をインストールする。CentOS 5.2は商用LinuxであるRedHat Enterprise Linux Version 5 (以下、RHEL5)の代換OSとして利用することができる。今回はサーバ用途としてセットアップするので、X-WindowなどのGUIデスクトップ環境は導入しない。
VMware Server ESXi3のゲストOSとしてCentOS 5.2をインストールする。CentOS 5.2は商用LinuxであるRedHat Enterprise Linux Version 5 (以下、RHEL5)の代換OSとして利用することができる。今回はサーバ用途としてセットアップするので、X-WindowなどのGUIデスクトップ環境は導入しない。
以下のサイトなどで、CentOS 5.2のダウンロード・イメージ(iso)を入手してください。
・理化学研究所(FTP)
・北陸先端科学技術大学院大学(FTP)
・KDDI 研究所(FTP)
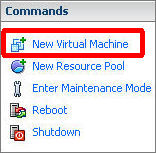 ESXi ServerからNASをNFSマウントしているときはダウンロードしたISOイメージを直接指定できます。
ESXi ServerからNASをNFSマウントしているときはダウンロードしたISOイメージを直接指定できます。
それでは、VMware ESXiのバーチャルマシンを作成します。
VMware Infrastructure Clientを起動してESXiサーバにログインします。
SummaryタブのCommandsメニューの「New Virtual Machine」をクリックします。
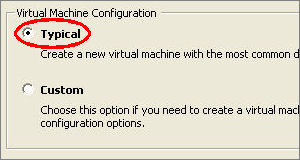 New Virtual Machine Wizardが開きます。
New Virtual Machine Wizardが開きます。
Virtual Machine Configurationは「Typical」を選択します。
・VMware ESXiにCentOS 5をインストールする(1) ~バーチャルマシンの設定 の続きです。
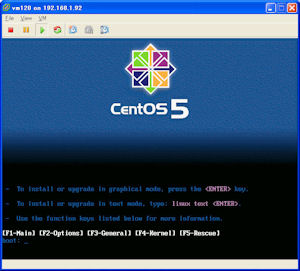 CentOS 5のインストール画面が出たら、リターンキーで先に進みます。
CentOS 5のインストール画面が出たら、リターンキーで先に進みます。
インストールメディアをチェックするか聞いてきます。筆者は時間がもったいないのでいつも→キーでスキップを選びますが、ダウンロードしたイメージをチェックしたい場合はここでチェックするといいでしょう。
・VMware ESXiにCentOS 5をインストールする(2) ~初期設定 の続きです。
今回はサーバ用途なので最小限のインストールとしておきます。Desktop - Gnomeなどについているデフォルトのチェックを外し、インストール構成をすぐに行うために「Custmize now」をチェックして先に進みます。
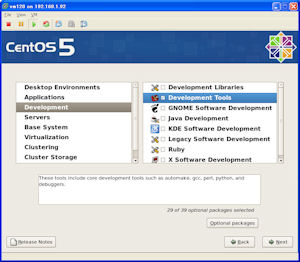 Desktop EnvironmentsではGNOMEなどのチェックが全部外れていることを確認する。Applicationsも全部チェックを外す。
Desktop EnvironmentsではGNOMEなどのチェックが全部外れていることを確認する。Applicationsも全部チェックを外す。
DevelopmentではDevelopment Toolsにだけチェックを入れておく。
続く、Serversも必要なものは後からyumで導入するので全てのチェックを外す。
・VMware ESXiにCentOS 5をインストールする(3) ~アプリケーションの選択 の続きです。
 ここでrebootする前に、VMware Infrastructure ClientのEdit virtual machine settingsからCD/DVD Driveを選択し、Device StatusのConnect at power onのチェックを外してドライブを無効にしておきます。これをやらないとReboot後にまたインストール画面になってしまいます。
ここでrebootする前に、VMware Infrastructure ClientのEdit virtual machine settingsからCD/DVD Driveを選択し、Device StatusのConnect at power onのチェックを外してドライブを無効にしておきます。これをやらないとReboot後にまたインストール画面になってしまいます。
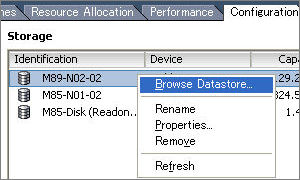 VMware VirtualCenter Serverを導入しないで、単体でESXiを運用している場合、ゲストOSのコピー・複製(クローン)を作成するには少し面倒な手順が必要になる。
VMware VirtualCenter Serverを導入しないで、単体でESXiを運用している場合、ゲストOSのコピー・複製(クローン)を作成するには少し面倒な手順が必要になる。
VMware Infrastructure ClientのConfigurationタブでStorageを選択し、ストレージのリストを表示させる。その中からゲストOSを格納しているストレージを選択した状態で、右クリック・メニューの先頭のBrowse Datasoreをクリックする。
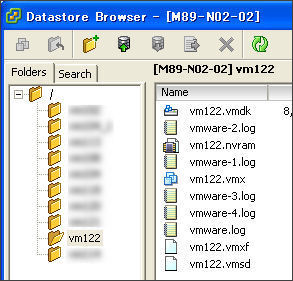 するとDatastore Browserが立ち上がり、VMゲストのディレクトリがリストされる。今回、コピー元にするvm122のディレクトリを見ると、vm122.vmdkというVirtual Diskファイルやvm122.vmxなどのVirtual Machineファイルがあることがわかる。
するとDatastore Browserが立ち上がり、VMゲストのディレクトリがリストされる。今回、コピー元にするvm122のディレクトリを見ると、vm122.vmdkというVirtual Diskファイルやvm122.vmxなどのVirtual Machineファイルがあることがわかる。
・VMware ESXi3でゲストOSのクローンを作成する では、VMware ESXi3単体でゲストOSの複製を作成する方法を解説しましたが、エキスプローラでコピーするみたいでスマートではありませんでした。
VMware社から有償で提供されているVirtualCenter Serverを導入することで、ゲストOSの複製(クローン)はスマートに生成することができます。今回は、VirtualCenter Serverを介してのクローン作成の手順を解説します。
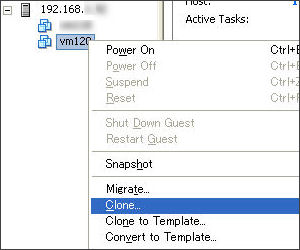 VMware Infrastructure ClientでVirtualCenter Serverに接続します。コピー元となるゲストOSを選択し、右クリック・メニューを表示させると、ESXiサーバの時にはなかったCloneが選択できます。
VMware Infrastructure ClientでVirtualCenter Serverに接続します。コピー元となるゲストOSを選択し、右クリック・メニューを表示させると、ESXiサーバの時にはなかったCloneが選択できます。
 Clone Virtual Machine Wizardのダイアログが表示されるので、新しいゲストOSの名前を入力してください。
Clone Virtual Machine Wizardのダイアログが表示されるので、新しいゲストOSの名前を入力してください。
VirtualCenter Serverでは、複数のロケーション、サーバ群をdatacentersとして管理できるようになっており、ここではコピーして作るゲストOSを管理する場所として、HOMEというロケーションを選択しています。
・VMware ESXiにWindows2003をインストールする(1) ~バーチャルマシンの設定 の続きです。
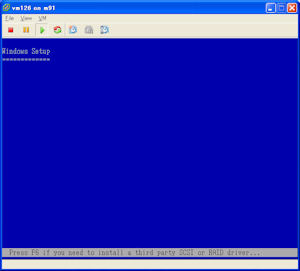 バーチャル・コンソール画面で、Windows Server 2003のインストールが開始されます。VMゲストOSとしては、標準ドライバでディスクが見えるので、F6キーも押さずにそのまま進みます。
バーチャル・コンソール画面で、Windows Server 2003のインストールが開始されます。VMゲストOSとしては、標準ドライバでディスクが見えるので、F6キーも押さずにそのまま進みます。
物理サーバのインストールに比べて、かなり速く以下の画面が出てくるのでビックリします。
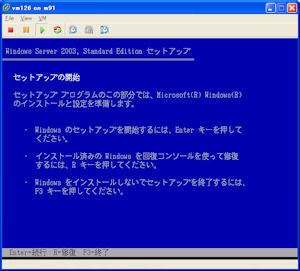
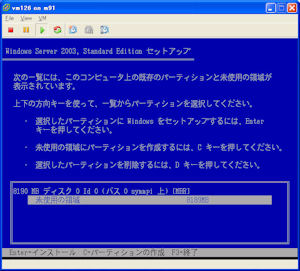
リンク
- 名匠未踏麓
- 博士課程大学院生の現実逃避日記
- らくがきちょう
- 激安特価板ブログ
- DeepNeter
- Manual-D.net
- everything is gone
- 上田新聞
- Crystal Dew World
- なんでもブログΣ
- 雲隠れの修羅場
- こだわりのMONO
- Eiji James Yoshidaの記録
- Tool is Over !
- TOOL THE BEST!.com
- フリーソフトの樹
- ハニーポッターの部屋
- 開発者F-No君の PrivateLog!
- SHIGURE 時雨
- 秒刊SUNDAY
- つかえるクマー?
- IDEA*IDEA
- GIGAZINE
- PSP、DS、んでTAKEO
- Convenient Tools
- Abyssal Tools
- 蹴茶
- 二十歳街道まっしぐら
- せうの日記
- おじゃあお木
- アキバBlog(秋葉原ブログ)
- 北森瓦版
- ThinkPad Geometry
Powered by Movable Type
Powered by AGGREGATE












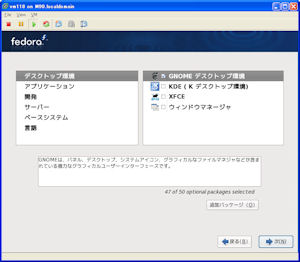

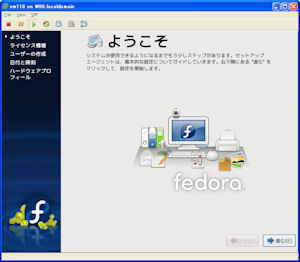
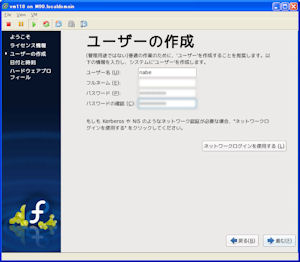



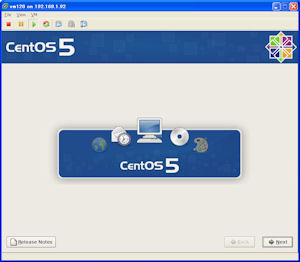

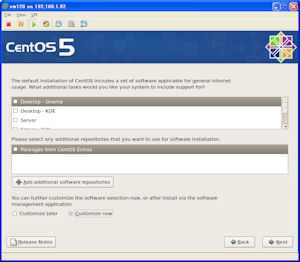

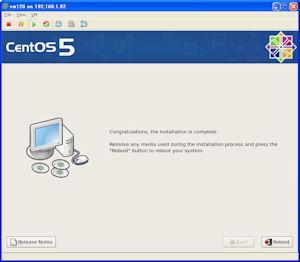



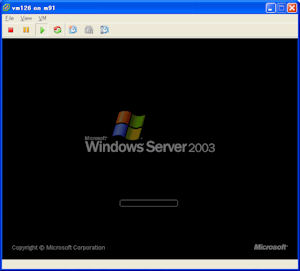 VMware Server ESXi3のゲストOSとしてWindows Server 2003をインストールする。VMware ESXiのバーチャルマシンを作成します。
VMware Server ESXi3のゲストOSとしてWindows Server 2003をインストールする。VMware ESXiのバーチャルマシンを作成します。