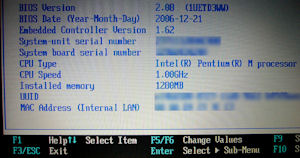メモリ増設 アーカイブ ツイート
 中古ノートPCでWindowsXPを普通に使うなら、CPUはPentiumM 1GHz以上は欲しいところだ。富士通のビジネス・モバイル LIFEBOOK FMV-7100MT5 はPentiumMの1GHzで、アキバのジャンクノート屋でも見かける。B5サイズで重量1.19kgのコンパクト・ノートPCなので持ち歩くのにもよさそうだ。
中古ノートPCでWindowsXPを普通に使うなら、CPUはPentiumM 1GHz以上は欲しいところだ。富士通のビジネス・モバイル LIFEBOOK FMV-7100MT5 はPentiumMの1GHzで、アキバのジャンクノート屋でも見かける。B5サイズで重量1.19kgのコンパクト・ノートPCなので持ち歩くのにもよさそうだ。
WindowsXPでOfficeなどを使うなら512MBあれば十分、PhotoShopなどの重いアプリなら1GBは積みたいところだ。7100MT5は標準で128MBのSODIMMが刺さっているらしい。メモリ・スロットは1個なので、メモリ増設時は差し替えることになる。メモリの規格はPC2100 DDR266のSODIMMなので、2008年10月現在、新品の512MBが2000円台、1GBでも4000円台で手に入る。(kakaku.com調べ) 中古ジャンク屋で探せばもう少し安くなるだろう。
SS1600/1610/1620へのSSD換装記事を掲載しました。WindowsXPのクリーンインストールでのブルースクリーン問題が解決しています。(Windows2003、Fedora9などのインストールは何も問題なくインストールできます。)
東芝のdynabook SS 1600 10L/2は、重量1.1kgでPentiumM 1GHz搭載のB5ノートだ。アキバのジャンク・ノート屋でもよく見かける。
dynabook SS 1600はオンボードで256MBが載っており、裏のメモリ交換用蓋を開けてみるとメモリ・スロットが1個開いている。
かなり価格が下がっている200pinのDDR SODIMMが使える。PC2100(DDR266)とPC2700(DDR333)のどちらも使えるようだ。
PC2100のSO-DIMMは、以下のコネコネットで格安販売店のリストを掲載しているので、参考にしてほしい。
2008年10月現在、アキバの中古市場でThinkPad X31が人気だ。ETSではWindowsXPの正規ライセンス付き、保証付きで34,800円くらいだった。先月はインバースに15,000円台でジャンクが入荷したという情報もある。
後継モデルのX32はまだまだ中古市場で高いし、数も少ない。X40は内蔵HDDが1.8inchということで敬遠されているので、PentiumM 1GHz以上でWindowsXPが普通に使える手堅いノートPCということで人気になっているようだ。このブログでもThinkPad X31の記事がアクセス・ランキングのトップとなっている。
今回は中古ジャンクノートとしてのX31の現状をレポートします。完全品でない、いわゆるジャンク・ノートでWindowsXPを利用する場合、まずはHDDと搭載メモリをチェックしたい。
ジャンクだとどちらもない場合が多いが、HDDマウンタがないとYahoo!オークションなどで手に入れるしかないので付いていたほうがいい。ちなみにYahoo!オークションでは1500円前後で手に入る。中古ジャンクノート業者がほぼ毎日出品しているので比較的手に入りやすい。
メモリもWindowsXPなら512MBとか1GB欲しいところだが、X31はメモリ・スロットが2つなので、できることなら空き状況を確認したほうが望ましい。例えば512MB搭載として売っていた場合、自分が1GBで使いたいなら、512MBは通常、安い256MBを2枚搭載して販売しているので、空きスロットがなく、2枚とも買いなおすことになる。だからメモリ搭載していない方が安いならそっちを選択する方が良かったりする場合があるのだ。PC2100/DDR266のSODIMMはアキバで比較的手に入りやすく非常に安くなっている。
東芝ノートPC dynabook SS1600の内蔵HDDをSSDに交換した。今回交換したのは、トランセンドの2.5inch IDE-SSD「TS32GSSD25-M」で、32GBのMLCタイプのSSDだ。SLCに比べ、低価格だが遅いと言われていたMLCタイプだが、新ファームにより高速化され、1万円を切る低価格で人気が高くなっている。
内蔵HDDの交換方法は、まずはSS1600を分解する必要があるので以下のエントリを参考してほしい。
・東芝ノートPC dynabook SS 1600 を再生する
内蔵HDDを金属製のトレイから外し、TS32GSSD25-Mと交換する。TS32GSSD25-Mは薄いのでネジでしっかり固定する。
当初、SS1600にUSB外付けDVDドライブを接続したが、WindowsXPのメディアでインストールできなかったため、低速なUSB外付けCD-ROMドライブとPCMCIA接続タイプの2つのCD-ROMドライブでWindowsXPをインストールしようと試みた。ところが両方とも結果は途中でブルースクリーン。IntelのページではSP2以降じゃないと駄目だと書いてあるが使ったメディアはSP2とSP3の両方で駄目だった。某巨大掲示板のリンクから東芝の奇妙なアナウンスに到達した。
「Windows XP SP2 セットアップCD-ROMを使用して、クリーンインストールする場合、インストール途中でブルースクリーンが発生します。」 そう、これこれ、これだよ。
で? 「この問題を回避するため、Mobile HDDカード(PCカードタイプ)またはメモリフラッシュカード(PCカードタイプ)が1枚必要です。 」 ・・・ (゚д゚ ) なんだそれ。
 ThinkPad X30の内蔵HDDをSSDに交換してみた。ThinkPad X30は、内蔵HDDトレイをネジ1本外すだけで引き出せる。今回交換したのは、トランセンドの2.5inch IDE-SSD「TS32GSSD25-M」で、32GBのMLCタイプのSSDだ。SLCに比べ、低価格だが遅いと言われていたMLCタイプだが、新ファームにより高速化され、1万円を切る低価格で人気が高くなっている。
ThinkPad X30の内蔵HDDをSSDに交換してみた。ThinkPad X30は、内蔵HDDトレイをネジ1本外すだけで引き出せる。今回交換したのは、トランセンドの2.5inch IDE-SSD「TS32GSSD25-M」で、32GBのMLCタイプのSSDだ。SLCに比べ、低価格だが遅いと言われていたMLCタイプだが、新ファームにより高速化され、1万円を切る低価格で人気が高くなっている。
内蔵HDDトレイにTS32GSSD25-Mを固定し、元通り装着すれば32GBのHDDとして認識された。
高速なSSDなので、インストールも高速だ。フォーマットも早く終わる。
 以下のコネコネットには、同製品の格安リストが掲載されているので参考にしてほしい。
以下のコネコネットには、同製品の格安リストが掲載されているので参考にしてほしい。
 東芝dynabookのSS2000とSS2110のメモリ増設について調べた。両方とも中古ノートPCとして入手しやすい状況が続いている。
東芝dynabookのSS2000とSS2110のメモリ増設について調べた。両方とも中古ノートPCとして入手しやすい状況が続いている。
 SS2000/2010/S4については、Type Zという独自規格だ。ネットで探すと、ハギワラシスコムの純正互換256MBがヒットする。
SS2000/2010/S4については、Type Zという独自規格だ。ネットで探すと、ハギワラシスコムの純正互換256MBがヒットする。
・ハギワラシスコム DynaBook SS2000/4Type Z互換 東芝専用メモリ256MB
しかし、256MBで1万以上とのことなので、現実的ではないだろう。
 Wind Netbook U100 Vogueの内蔵HDDをSSDに換装し、メモリも増設してみました。まずは元の状態で、CrystalDiskMark 2.2でベンチマークを取っておきました。(下の写真) 搭載しているHDDは、WesternDigitalのWD1600BEVT(2.5inch/SATA/160GB)です。
Wind Netbook U100 Vogueの内蔵HDDをSSDに換装し、メモリも増設してみました。まずは元の状態で、CrystalDiskMark 2.2でベンチマークを取っておきました。(下の写真) 搭載しているHDDは、WesternDigitalのWD1600BEVT(2.5inch/SATA/160GB)です。
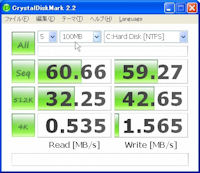 回転数5400rpm、キャッシュ8MB、平均シークタイム12msなので、こんなもんでしょう。
回転数5400rpm、キャッシュ8MB、平均シークタイム12msなので、こんなもんでしょう。
 今回、交換するSSDは、SAMSUNG MCCOE64G5MPP-0V(2.5inch/SATA-SSD/64GB/SLC)だ。Intel、Mtronと並んで高性能であることが某巨大掲示板でも話題になっている。
今回、交換するSSDは、SAMSUNG MCCOE64G5MPP-0V(2.5inch/SATA-SSD/64GB/SLC)だ。Intel、Mtronと並んで高性能であることが某巨大掲示板でも話題になっている。
メモリは、DDR2 667MHzの200pin SO-DIMMだ。12月末現在で、アキバのソフマップで1GBが2,480円だった。メモリ価格の暴落は、ユーザとしては嬉しい限りだが、世界の経済は大丈夫なのか?と心配になってしまう。

 acerのAspire Oneの内蔵HDDをSSDに換装し、メモリ増設を行いました。
acerのAspire Oneの内蔵HDDをSSDに換装し、メモリ増設を行いました。
Aspire Oneについては、以下の記事を参照してください。
・2008年冬のネットブック事情
標準メモリが、オンボード512MB+SO-DIMM 512MB (200pin/DDR2/533MHz)なので、512MBのSO-DIMMを1GBに交換し、合計1.5GBの構成に変更する。なお、2GBのSO-DIMMでは起動しないとの報告がネット上にあった。
元々の内蔵HDDは、WD1600BEVT (160GB/2.5inch/SATA)だ。これを今回、SAMSUNG MCCOE64G5MPP-0V(2.5inch/SATA-SSD/64GB/SLC)に換装する。
| ■注意 ・分解/改造を行なった場合、メーカーの保証は受けられなくなります。 ・このブログ記事を読んで行なった行為(分解など)によって、生じた損害は、なべラボ、および、メーカー、購入したショップもその責を負いません。 |
 まずはキーボードを取り外します。下の写真のようにF2キーとF8キーとPauseキーの上に小さい突起があり、キーボードを押さえています。この突起をマイナス・ドライバーなどで押し込み、キーボードを浮かせます。左側Caps Lockキー、右側Enterキーの脇にもツメがあるのですが、こちらは押し込んだりできないので、奥側から浮いたキーボードの隙間にマイナス・ドライバーを入れて、ゆっくり持ち上げて外していきます。
まずはキーボードを取り外します。下の写真のようにF2キーとF8キーとPauseキーの上に小さい突起があり、キーボードを押さえています。この突起をマイナス・ドライバーなどで押し込み、キーボードを浮かせます。左側Caps Lockキー、右側Enterキーの脇にもツメがあるのですが、こちらは押し込んだりできないので、奥側から浮いたキーボードの隙間にマイナス・ドライバーを入れて、ゆっくり持ち上げて外していきます。
作業は小さいドライバーで慎重に行ってください。すぐに傷がつきます。
 ThinkPad X31でVistaは無理だからXP、XPでいいじゃん軽いし、とXPを使い続けている人は多いと思う。でも、Windows7ベータが快適に動くとしたら? Windows7ベータがネットブックで普通に動くのを見て、じゃあX31でも動くんじゃね?と思い、試してみることにした。動かないことはない!Windows7ベータのインストール要件は、CPUが32 ビットまたは 64 ビットのプロセッサで1GHz以上、メモリ1GB以上、HDDの空き容量16GB以上だという。・・・って、手元のX31はクリアしてるんじゃね?
ThinkPad X31でVistaは無理だからXP、XPでいいじゃん軽いし、とXPを使い続けている人は多いと思う。でも、Windows7ベータが快適に動くとしたら? Windows7ベータがネットブックで普通に動くのを見て、じゃあX31でも動くんじゃね?と思い、試してみることにした。動かないことはない!Windows7ベータのインストール要件は、CPUが32 ビットまたは 64 ビットのプロセッサで1GHz以上、メモリ1GB以上、HDDの空き容量16GB以上だという。・・・って、手元のX31はクリアしてるんじゃね?
とりあえず、メモリをたくさん積むべきだ。なにしろメモリは過去最低価格を更新し続けている。X31には、PC2700のSO-DIMMが2枚搭載できる。この際、フル実装の2GBにしよう! →PC2700 SO-DIMM 格安リスト検索
X31に1GBのSO-DIMMを2枚挿してBIOSで確認すると、2048MBと全部認識されていることを確認した。 ついでにCPUはPentiumMという旧世代だが1.3GHzだ。32ビットのプロセッサで1GHz以上だから要件を満たしている・・・はずだw
ついでにCPUはPentiumMという旧世代だが1.3GHzだ。32ビットのプロセッサで1GHz以上だから要件を満たしている・・・はずだw
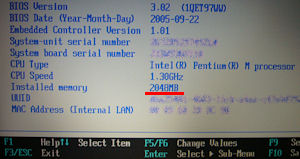
 「ThinkPad X40のG-Monster-1.8 IDE換装」のエントリでSSDに換装したX40にWindows7ベータを導入してみました。
「ThinkPad X40のG-Monster-1.8 IDE換装」のエントリでSSDに換装したX40にWindows7ベータを導入してみました。
X40でもこのX40はCPUがPentiumM 1GHzなので、32ビット、もしくは64ビット・プロセッサーで1GHz以上というWindows7ベータの要件ぎりぎりの最低ラインだ。
せめてメモリを載せたいが、このX40はオンボード256MB、空きスロットは1個しかない。ここに1GBを積んで1.2GBにすることに決定。
メモリは安くなっているのでガンガン増設しましょう。 →PC2700 SO-DIMM 格安リスト検索
 本日、ASUS S101の後継機であるS101Hがアキバ店頭でも発売開始された。店頭販売価格は、64,800円で、イモバと組み合わせると19,980円だ。
本日、ASUS S101の後継機であるS101Hがアキバ店頭でも発売開始された。店頭販売価格は、64,800円で、イモバと組み合わせると19,980円だ。
速攻で裏返したところ、メモリ交換を可能にするメモリ蓋だけでなく、HDD蓋を発見した!S101Hは分解しなくてもHDDからSSD交換可能なのだ! これは大ヒット間違いなしだ。
メモリは1GBのDDR2-667(PC2-5300) S0-DIMMが1枚刺さっている。あとでこれを2GBに換装する予定。
HDDは、SATA接続で2.5インチのSeagate Momentus 5400.5 160GBが採用されており、緩衝材に包まれていた。これもあとでSSDに換装する予定。


 HDDフタによりHDDへのアクセスが容易になったASUS S101Hで、さっそく発売されたばかりのOCZ ApexへのSSD換装を行った。HDDフタを止めている2本のネジを外し、元のHDDを取り外し、SSDに換装する。元通り、HDDフタを閉めておしまい。非常に簡単だ。
HDDフタによりHDDへのアクセスが容易になったASUS S101Hで、さっそく発売されたばかりのOCZ ApexへのSSD換装を行った。HDDフタを止めている2本のネジを外し、元のHDDを取り外し、SSDに換装する。元通り、HDDフタを閉めておしまい。非常に簡単だ。
OSは付属のXPサポートDVDからシステム・リカバリを行ってみる。
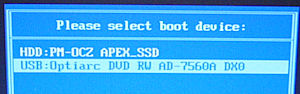 S101HにUSB外付DVDドライブを接続し、XPサポートDVDを装填し、電源を入れる。ESCキー連打で、下のboot deviceメニューになるので、DVDドライブを選択する。
S101HにUSB外付DVDドライブを接続し、XPサポートDVDを装填し、電源を入れる。ESCキー連打で、下のboot deviceメニューになるので、DVDドライブを選択する。
Symantec Ghostが起動するので、リカバリを実行する。
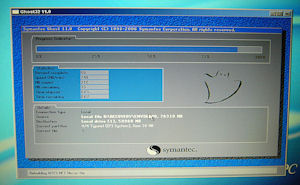 パーティション変更などの選択がなく、リカバリは終了してしまう。
パーティション変更などの選択がなく、リカバリは終了してしまう。

なべラボと言えば・・・。分解記事ですよね!w 届いたばかりの MSI X-Slim X340 Super を分解しちゃいました。既にPC Watchの記事で分解されているのですが、記事の中で「分解が難しい」と書いてあるので、SSD交換、メモリ増設が簡単にはできない?と考え、購入を躊躇している人もいらっしゃるんじゃないでしょうか? そーゆーときには、人柱に任せるに限ります。はい。
 とりあえず、リカバリ・ディスクは作りましょう。電源抜いて、バッテリ外して、裏返します。
とりあえず、リカバリ・ディスクは作りましょう。電源抜いて、バッテリ外して、裏返します。
写真の赤丸10個のネジを外していきます。赤丸3番のネジはシールの下、赤丸9番のネジはSDカード・スロットのダミーカードの下に隠れていました。(こいつに気付くのに時間がかかった) 知っていれば簡単です。
リンク
- 名匠未踏麓
- 博士課程大学院生の現実逃避日記
- らくがきちょう
- 激安特価板ブログ
- DeepNeter
- Manual-D.net
- everything is gone
- 上田新聞
- Crystal Dew World
- なんでもブログΣ
- 雲隠れの修羅場
- こだわりのMONO
- Eiji James Yoshidaの記録
- Tool is Over !
- TOOL THE BEST!.com
- フリーソフトの樹
- ハニーポッターの部屋
- 開発者F-No君の PrivateLog!
- SHIGURE 時雨
- 秒刊SUNDAY
- つかえるクマー?
- IDEA*IDEA
- GIGAZINE
- PSP、DS、んでTAKEO
- Convenient Tools
- Abyssal Tools
- 蹴茶
- 二十歳街道まっしぐら
- せうの日記
- おじゃあお木
- アキバBlog(秋葉原ブログ)
- 北森瓦版
- ThinkPad Geometry
Powered by Movable Type
Powered by AGGREGATE