2007年03月 アーカイブ
なべラボの開発環境として、無料化されたVMware Serverを導入したときのメモ。
VMwareを導入したのは、SUPERMICROマザー(P3TDLE)のDual PentiumIII 1.26GHzの古い機種だ。メモリはPC133のRegisterd ECCのDIMMが4枚、256MBx4=計1GBを搭載していたが、ヤフオフで1GBを2枚購入して合計2.5GBにアップデートした。VMware Serverとしてまともに使うならメモリを食うからだ。本当は1GBx4も考えたけど、Dualとはいえ、PentiumIIIの1.26GHz程度ではCPUの限界が先にくるだろうと考えたのだ。この予測は当たっていた。
HDDは、パラレルのIDE 120GB(IBM IC35L120AVVA07)を2本、LinuxでソフトウェアRAIDでミラーリングしている。 この構成も同時並列のDISK処理としては足かせになっていると思う。
ホストOSは、CentOS 4.4をインストールし、gccを導入(yum -y install gcc)、全体もyum updateしておいた。VMware Serverの設定は以下のページを参考にした。
手順としては、(1) VMwareに登録 (2) シリアル・ナンバーを入手 (3) VMware ServerとManagement Interfaceのダウンロードを行う。 インストール自体は、rpmで簡単に終わる。
# rpm -ihv VMware-server-1.0.2-XXXXX.i386.rpm
そのあとは、vmware-config.plを実行するのだが、カーネルのアップデート毎に実行する必要があるということから、/etc/yum.confに
exclude=kernel*
を追加しておいた。 vmware-config.plの実行では、ゲストOSの展開場所を/home/vmとした。ネットワークの設定は、ブリッジモードにした。 あとは上記のページに紹介されているとおり。
ネットワークについてはあとで追記しようと思う。
当初、VMware Server ConsoleはホストOS上で vmware & として起動していたが、ホストOSのリソースはゲストOSに最大限割り振りたいので、コントロールはリモートのWindowsでVMware Server Consoleを実行することにした。
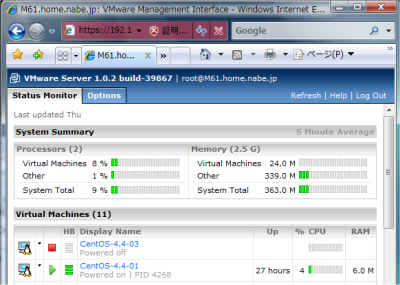
WindowsのVMware Server Consoleは、Management Interfaceからダウンロードできる。まずはリモートのブラウザからManagement Interfaceにアクセスする。
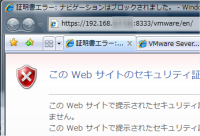
このとき、Vistaからだと警告が出てしまうが無視して開く。
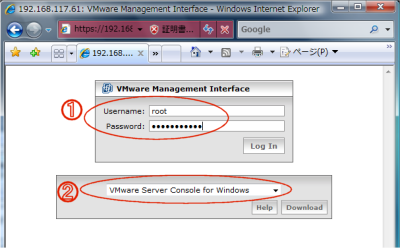
① Management InterfaceにloginするのにゲストOSをひとつでもroot権限で実行している場合、表示されなくなってしまうので、rootでloginするのが無難。
② ここからWindowsのVMware Server Consoleをダウンロードする。 VMware Server Consoleのログインもrootにしておくのが無難。
VMware ServerのゲストOSとしてCentOS 4.4を導入したときのメモ。
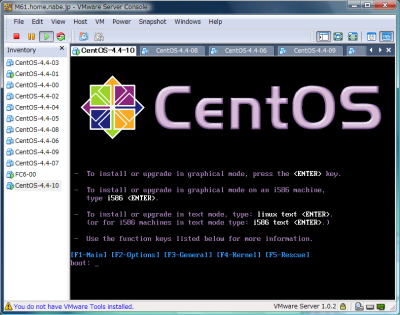
以下のサイトを参考にした。
Virtual Machineの作成方法では、Typicalの「Red Hat Enterprise Linux 4」を選択した。ディスクは「Allcoate all disk spcae now」にすると作成に時間がかかるので、パフォーマンスが要らない場合はチェックを外した。この場合、最初に確保されるディスクサイズは8GBの設定でも2GB程度になる。InventoryにゲストOSが登録されたらオプションを設定する。ここでメモリは推奨値の256MB、フロッピーを削除し、Processorsは1のままにした。CD-ROMにCentOSのインストールISOイメージを選択した。 ネットワーク接続方法はBridge Networkを選択した。Startを押すとVirtual Machineが起動し、CentOSのインストールを開始できる。パッケージでgccを選択するのを忘れない。CD-ROMの入れ替えはプロパティから行える。CTRL+ALTキー操作でVMware Server Consoleを抜ける動作の頻度が多かった。
インストールが無事終わると、VMware Server ConsoleからゲストOSにログインができる。ここでいろいろ設定する前に、まずはVMware Toolsをインストールする。これも上記のページに解説されているが、ランレベル3にするために# init 3を実行したところ、ゲストOSがハングアップしてしまった。仕方がないので、/etc/inittabをviで編集し、ランレベル5を3に書き換えてrebootした。 ランレベル3で起動してくれるので、CUIからログインし、# vmware-config-tools.plを実行する。VMware Toolsを実行したらランレベルを元に戻し、再度、rebootする。
あとは、ネットワークの設定をして、yumでupdateをすればいい。
VMware ServerのゲストOSとして、Fedora Core 6を導入したときのメモ。
VMware Server Consoleにloginし、メニューからFILE→New→Virtual Machine...でゲストOSの新規作成を開始、Virtual Machine ConfigurationでTypical、Guest operating systemはLinuxのRed Hat Linuxを選択する。Network ConnectionをUse bridged networking、Disk capacityで8GBを選び、インストールだけ試したかったので、Allocation all disk space nowとSplit disk into 2GBのチェックを外した。実はこのdiskは使わないのだが、設定しないと先に進まない。InventoryにVirtual Machineが登録されたら、Virtual Machine Settingを開き、Hardware DeviceからFloppyとHard Disk(SCSI 0:0)をRemoveで削除してしまう。ここがポイント。
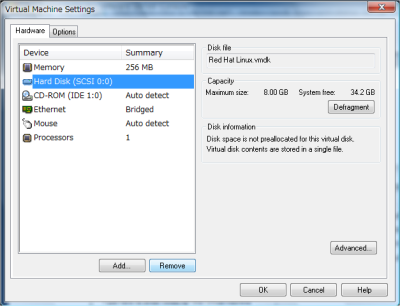
フロッピーの削除は余計なアクセスが発生してパフォーマンスが低下するのを防ぐためで、デフォルトのHDDを削除するのは、実はそのままFedora CoreのInstallを進めると、Virtual MachineのSCSI Diskを認識せずインストールに失敗してしまうからだ。かわりにHardware DeviceでAdd Hardware Wizardを立ち上げ、Hardware TypeでHard Diskを選び、Create a new virtual diskをチェックする。Virtual Disk TypeでIDEを選び、Disk capacityで8GBを選び、インストールだけ試したかったので、Allocation all disk space nowとSplit disk into 2GBのチェックを外した。Disk fileでディスク名を指定し、作成する。CD-ROMにダウンロードしたFedora Core 6のDVDイメージのisoファイルを指定し、Start this virtual machineでFedora Coreのインストーラーが立ち上がる。
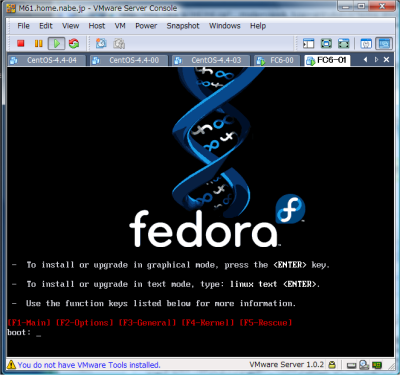
あとはインストーラに従って進めばいいのだが、パッケージはなるべく選択を外してあとでyumでInstallしたほうがいい。CentOSに比べ、インストールに時間がかかった。ネットワーク設定では、DHCPを指定し、パッケージの追加を指定したら必ずハングアップした。ネットワーク設定を固定IPにし、パッケージの追加はしないほうがいい。
無事、Fedora Coreが起動したら、VMware Server Consoleからログインし、VMware Toolsをインストールする。VM→Install VMware Tools...を選択するとデスクトップにCD-ROMイメージができる。このisoをクリックし、中のrpmファイルを取り出し、rpmを実行する。そのあと/etc/inittabをviで編集し、ランレベル5を3に書き換えてrebootし、ランレベル3で再起動する。CUIからログインし、# vmware-config-tools.plを実行する。VMware Toolsを実行したらランレベルを元に戻し、再度、rebootする。
ネットワークの設定は、/etc/sysconfig/networkと/etc/sysconfig/network-scripts/ifcfg-eth0 を変更し、/etc/init.d/network restartを実行する。
不具合としては、キーバインドがおかしかったのでキーボードを再設定し、アプリの更新にやたら時間がかかった。
VMware Serverで同じゲストOSを複数起動したいときにコピーで済ませるときのメモ。
ゲストOSとしては、CentOS 4.4をインストールし、VMware Toolsも導入し、yumでupdateもしておく。

Virtual MachineをPower Offし、ディレクトリ毎コピーする。
# cp -r 元のCentOSのディレクトリ 複製先のディレクトリ
ここでは、cp -r CentOS-4.4-00 CentOS-4.4-01 とした。コピーにはかなり時間がかかるし、VMware Serverのパフォーマンスにも影響が出るようだ。
コピー後、VMware Server ConsoleでOpenしてVirtual Machineの名前を変更し、オリジナルと区別ができるようにしておく。ここでは、CentOS-4.4-01とした。
Virtual Machineを起動し、/etc/hosts でHOST名を変更、/etc/sysconfig/networkと/etc/sysconfig/network-scripts/ifcfg-eth0 を変更し、rebootしておく。
以上で複製ができあがる。
リンク
- 名匠未踏麓
- 博士課程大学院生の現実逃避日記
- らくがきちょう
- 激安特価板ブログ
- DeepNeter
- Manual-D.net
- everything is gone
- 上田新聞
- Crystal Dew World
- なんでもブログΣ
- 雲隠れの修羅場
- こだわりのMONO
- Eiji James Yoshidaの記録
- Tool is Over !
- TOOL THE BEST!.com
- フリーソフトの樹
- ハニーポッターの部屋
- 開発者F-No君の PrivateLog!
- SHIGURE 時雨
- 秒刊SUNDAY
- つかえるクマー?
- IDEA*IDEA
- GIGAZINE
- PSP、DS、んでTAKEO
- Convenient Tools
- Abyssal Tools
- 蹴茶
- 二十歳街道まっしぐら
- せうの日記
- おじゃあお木
- アキバBlog(秋葉原ブログ)
- 北森瓦版
- ThinkPad Geometry
Powered by Movable Type
Powered by AGGREGATE







