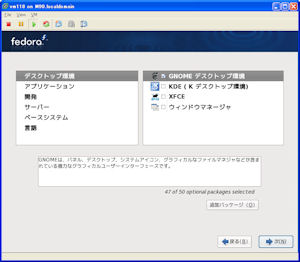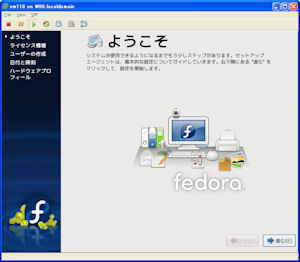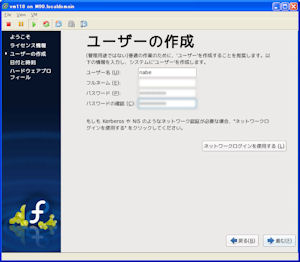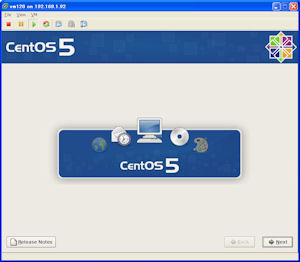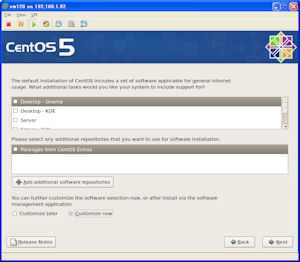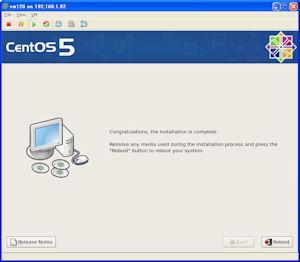2008年10月 アーカイブ
Panasonic CF-R6のHDDをSSDに換装してしばらく使ってみた。使い勝手をレポートしたいと思う。
本年7月1日、アキバに激震が走った。
■OCZ、128GBで500ドルを切る高速SSD「Coreシリーズ」
これまで高額な印象のあったSSDを、米国OCZ社がいきなり500ドル以下でしかもパフォーマンスに優れた製品を発表した。その後、これに続いて各社が高速・大容量・低価格のSSDを発表するようになり、一気にSSDの普及が始まったのだ。
OCZ発表後のアキバでは既存SDDの値下げラッシュとなり、筆者もいつもの通り、開店前に並ぶことになった。
■Mtron製SSDが価格改定で大幅安、32GB=39,800円も
他の人がWinBook狙いなのに対し、SSDで並んでいた人は少なかった。店員が「サンキュッパでも並ぶんだぁ」と呟いていたが、先週まで倍の価格で、しかも高速で安定しているSLCタイプだ。それまで高価で我慢していた連中は飛びつくだろう。
■ウェアラブルディスプレイ&ヘッドフォン&プレーヤー=「UP」 ニコンが新製品(ITmedia)
ちょっとデカいかな・・・。 ヘッドアップ・ディスプレイにヘッドホンとプレーヤ機能が付いている。

以前、筆者はソニーのヘッドアップ・ディスプレイを購入したことがあるが、本体が大きく再生機も持ち出す必要があったので外で使えず、数度の使用で飽きてしまったことがある。
このITmediaの関連記事にもスカウター風製品が並んでいるが、もう少しスタイリッシュにならないだろうか。例えば、普通のメガネではなくスタイリッシュなサングラスに文字情報などを表示するサイド・ディスプレイ的なものがいい。BluetoothでiPodなどの携帯機器からディスプレイ情報が映せるような製品が望ましい。それならカナル・フォンと合わせて使い勝手もいい。グラフィックが表示できるなら、GPSと連動した地図情報と共に、ナビ・ガイド的な情報が表示されてほしい。このような製品が出るときは、製品名、製品ジャンルはぜひ「スカウター」としてほしい。
「ウェアラブルコンピューティング」といえば、携帯動画変換君の作者のページ。
思い出していってみたら、同じ製品に反応していた(笑)
携帯の販売台数が落ち込んでいるようだ。
■携帯電話市場、急速に縮小 販売不振、消費冷え込みが追い打ち(ITmedia)
各社が2年縛りの割賦販売をやるようになり、当初は以前の販売奨励金制度の時と同じ1円売りをするためだったのが、ここに来て、よく買い替えをするマニア層を一巡してしまったのか? 確かに一度2年縛りをやると買い替え辛い。しかし、まだ早いような気がする。最近の不況が原因で財布のヒモがきつくなっている方が原因なんじゃないだろうか?
アキバ近辺の携帯販売ショップも閉鎖縮小が相次いでいる。一次は、2~3店舗が密集していたのが、どんどん閉店してしまっている。
iPhoneの熱狂が去り、ドコモは905シリーズのあとの906シリーズ待ち、auは魅力的な機種が求められている。今後としては、GoogleのAndroid携帯がどこから出てくるのか?が注目だ。
10日から幕張メッセで「東京ゲームショー2008」が開催されている。XBOX360は値下げで売れ行きが伸びている。注目は11月から始まるオンライン・アップデートだ。TGS2008のマイクロソフトブースは注目タイトルも揃い、来場者も多く賑わっていた。
全体として、過去最高の出展社と聞いていたが、それほど増えたとは感じられない。ゲームメーカ単独はむしろ減り、ソニーやマイクロソフト、携帯のドコモやauといった風に、プラットホームの出展に小間割で参加しており、むしろそれで単独より出やすくなったのかも知れない。今回、任天堂が参加していないことで、発表されたばかりのDSiに触りたかった人は残念だったろう。
スクウェア・エニックスは、クローズド・シアターに行列ができるなど、相変わらずの注目を集めている。「ファイナル・ファンタジー13」が待ちどうしい。
最近のアキバの売れ行きを見ても、携帯ゲーム、特にPSPの躍進が目立っている。筆者としてもアニメがヒットしたPSPの「マクロスF」には注目している。
11日の一般デーでは、ライブなどもあるようで非常に多くの来場者が予測される。一般デーはテロなどを警戒して荷物チェックなども行われるようで、入退場にも時間がかかりそうだ。海外からの来場者も多く、注目のイベントなので仕方がないだろう。
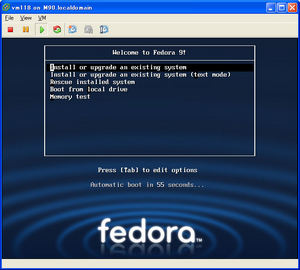 VMware ESXi3 ServerのゲストOSとしてFedora 9をインスールする。まずは、Fedora 9のダウンロード・イメージ(iso)を入手してください。
VMware ESXi3 ServerのゲストOSとしてFedora 9をインスールする。まずは、Fedora 9のダウンロード・イメージ(iso)を入手してください。
■Fedora 9 ダウンロード(DVDイメージ)
・理化学研究所(FTP)
・北陸先端科学技術大学院大学(FTP)
・KDDI 研究所(FTP)
ESXi ServerからNFSをマウントしているときはダウンロードしたISOイメージをDVD-Rに焼く必要もありません。NFSのディレクトリに置いてください。
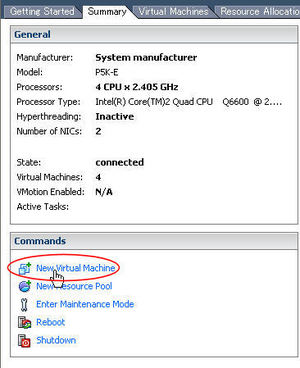 それでは、VMware ESXiのバーチャルマシンを作成します。
それでは、VMware ESXiのバーチャルマシンを作成します。
VMware Infrastructure Clientを起動してESXiサーバにログインします。
SummaryタブのCommandsメニューの「New Virtual Machine」をクリックします。
・VMware ESXiにFedora 9をインストールする(1) ~バーチャルマシンの設定 の続きです。
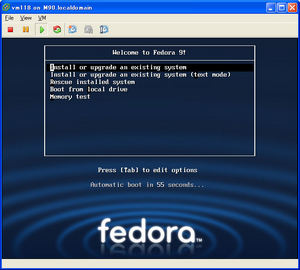 Fedora 9のインストール画面が出たら、リターンキーで先に進みます。
Fedora 9のインストール画面が出たら、リターンキーで先に進みます。
 インストールメディアをチェックするか聞いてきます。筆者は時間がもったいないのでいつも→キーでスキップを選びますが、ダウンロードしたイメージをチェックしたい場合はここでチェックするといいでしょう。
インストールメディアをチェックするか聞いてきます。筆者は時間がもったいないのでいつも→キーでスキップを選びますが、ダウンロードしたイメージをチェックしたい場合はここでチェックするといいでしょう。
・VMware ESXiにFedora 9をインストールする(2) の続きです。
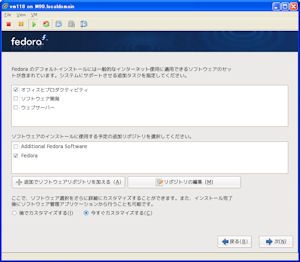 次は、インストールするアプリケーションとレポジトリの設定です。
次は、インストールするアプリケーションとレポジトリの設定です。
ここではデフォルトのままにしてみましょう。ただし、余計なアプリを入れるとアップデートも時間がかかります。Fedora 9なのでデスクトップ環境としてGNOMEやOpenOfficeなどを入れ、サーバ系は入れないようにします。レポジトリはFedoraにチェックを入れておきます。インストール構成をすぐに行うために「今すぐカスタマイズ」をチェックして先に進みます。
・VMware ESXiにFedora 9をインストールする(3) ~アプリケーションの選択 の続きです。
・VMware ESXiにFedora 9をインストールする(4) の続きです。
<追記>Fedora 9は日本語のGNOME環境で記事を差し替えました。
VMware ToolsをゲストOSに導入すると、画面描写とネットワークのパフォーマンスが上がり、マウスがWindowsとシームレスに使えるようになるとのことなので、必ず導入するようにしています。
VMware Toolsを導入するための準備を行います。
| gccをインストールします。 [root@vm118 ~]# yum -y install gcc Linux kernelソースをインストールします。 どのバージョンのkernelか確認します。 [root@vm118 ~]# uname -r -m 2.6.26.5-45.fc9.i686 i686 適切なkernelソースをインストールします。 [root@vm118 ~]# yum -y install kernel-devel.i686 |
以上で準備完了です。
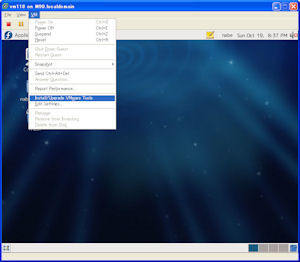 VMware Infrastructure Clientからコンソールを開き、Fedra 9にログインします。
VMware Infrastructure Clientからコンソールを開き、Fedra 9にログインします。
ログインしたら、CTRL+ALTでVMゲストから抜け、VMコンソールのVMメニューからInstall/Upgrade VMware Toolsを選択します。
*この作業はVMコンソールから行う必要があります。途中でネットワークが使えなくなるからです。
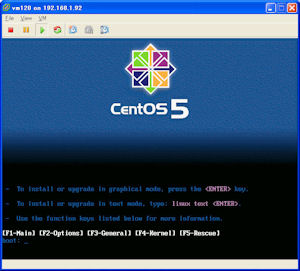 VMware Server ESXi3のゲストOSとしてCentOS 5.2をインストールする。CentOS 5.2は商用LinuxであるRedHat Enterprise Linux Version 5 (以下、RHEL5)の代換OSとして利用することができる。今回はサーバ用途としてセットアップするので、X-WindowなどのGUIデスクトップ環境は導入しない。
VMware Server ESXi3のゲストOSとしてCentOS 5.2をインストールする。CentOS 5.2は商用LinuxであるRedHat Enterprise Linux Version 5 (以下、RHEL5)の代換OSとして利用することができる。今回はサーバ用途としてセットアップするので、X-WindowなどのGUIデスクトップ環境は導入しない。
以下のサイトなどで、CentOS 5.2のダウンロード・イメージ(iso)を入手してください。
・理化学研究所(FTP)
・北陸先端科学技術大学院大学(FTP)
・KDDI 研究所(FTP)
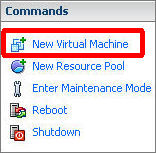 ESXi ServerからNASをNFSマウントしているときはダウンロードしたISOイメージを直接指定できます。
ESXi ServerからNASをNFSマウントしているときはダウンロードしたISOイメージを直接指定できます。
それでは、VMware ESXiのバーチャルマシンを作成します。
VMware Infrastructure Clientを起動してESXiサーバにログインします。
SummaryタブのCommandsメニューの「New Virtual Machine」をクリックします。
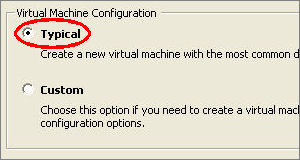 New Virtual Machine Wizardが開きます。
New Virtual Machine Wizardが開きます。
Virtual Machine Configurationは「Typical」を選択します。
・VMware ESXiにCentOS 5をインストールする(1) ~バーチャルマシンの設定 の続きです。
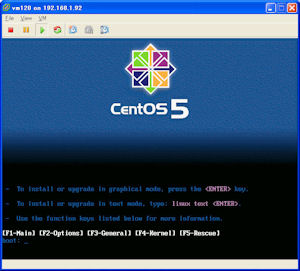 CentOS 5のインストール画面が出たら、リターンキーで先に進みます。
CentOS 5のインストール画面が出たら、リターンキーで先に進みます。
インストールメディアをチェックするか聞いてきます。筆者は時間がもったいないのでいつも→キーでスキップを選びますが、ダウンロードしたイメージをチェックしたい場合はここでチェックするといいでしょう。
・VMware ESXiにCentOS 5をインストールする(2) ~初期設定 の続きです。
今回はサーバ用途なので最小限のインストールとしておきます。Desktop - Gnomeなどについているデフォルトのチェックを外し、インストール構成をすぐに行うために「Custmize now」をチェックして先に進みます。
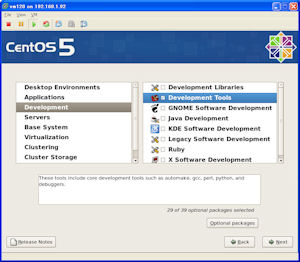 Desktop EnvironmentsではGNOMEなどのチェックが全部外れていることを確認する。Applicationsも全部チェックを外す。
Desktop EnvironmentsではGNOMEなどのチェックが全部外れていることを確認する。Applicationsも全部チェックを外す。
DevelopmentではDevelopment Toolsにだけチェックを入れておく。
続く、Serversも必要なものは後からyumで導入するので全てのチェックを外す。
・VMware ESXiにCentOS 5をインストールする(3) ~アプリケーションの選択 の続きです。
 ここでrebootする前に、VMware Infrastructure ClientのEdit virtual machine settingsからCD/DVD Driveを選択し、Device StatusのConnect at power onのチェックを外してドライブを無効にしておきます。これをやらないとReboot後にまたインストール画面になってしまいます。
ここでrebootする前に、VMware Infrastructure ClientのEdit virtual machine settingsからCD/DVD Driveを選択し、Device StatusのConnect at power onのチェックを外してドライブを無効にしておきます。これをやらないとReboot後にまたインストール画面になってしまいます。
 中古ノートPCでWindowsXPを普通に使うなら、CPUはPentiumM 1GHz以上は欲しいところだ。富士通のビジネス・モバイル LIFEBOOK FMV-7100MT5 はPentiumMの1GHzで、アキバのジャンクノート屋でも見かける。B5サイズで重量1.19kgのコンパクト・ノートPCなので持ち歩くのにもよさそうだ。
中古ノートPCでWindowsXPを普通に使うなら、CPUはPentiumM 1GHz以上は欲しいところだ。富士通のビジネス・モバイル LIFEBOOK FMV-7100MT5 はPentiumMの1GHzで、アキバのジャンクノート屋でも見かける。B5サイズで重量1.19kgのコンパクト・ノートPCなので持ち歩くのにもよさそうだ。
WindowsXPでOfficeなどを使うなら512MBあれば十分、PhotoShopなどの重いアプリなら1GBは積みたいところだ。7100MT5は標準で128MBのSODIMMが刺さっているらしい。メモリ・スロットは1個なので、メモリ増設時は差し替えることになる。メモリの規格はPC2100 DDR266のSODIMMなので、2008年10月現在、新品の512MBが2000円台、1GBでも4000円台で手に入る。(kakaku.com調べ) 中古ジャンク屋で探せばもう少し安くなるだろう。
メインのワイド液晶がいきなりブルースクリーンになった。サブディスプレイは表示できているので液晶のトラブルかと、俺が青くなった(笑) いくら安かったとはいえ、仕事で使っているメインPCのメインモニタが購入数ヶ月でダウンは痛い。とりあえずHDMIの抜き差しでもしてみようと、ビデオカードのRadeon HD4850のHDMIケーブルを抜こうとして触ってみたら・・・アチッ! 凄く熱い。これはたまらないと、とにかくPCをシャットダウン。Radeon HD4850が冷めるのを待った。
同時に、これが原因だなと予測できたのでRadeon HD4850カードの冷却を見直すことにした。ラボではPCケースに入っているマシンは1台もなく、昔のGoogleのようにパイプラックに積んである。ラボの空調が直接ラックにあたるようになっているので、冷却効果はばっちりだ。空調からの冷気を12cm静音ファンで裸族系HDDラックにあて、そのエアフロー上にRadeon HD4850カードが位置していたのだが、それだけでは不足なんだと判断し、Radeon HD4850カード上に12cm静音ファンをもうひとつ設置することにした。
写真がその様子で、Radeon HD4850カードの上部にパイプラックの上の段から針金というローテクで固定?(宙吊り?)された12cm静音ファンから大量の冷気をあてるようにした。
効果は絶大で、さすがの熱源であるRadeon HD4850カードもキンキンに冷えるようになった。おかげでHDMI接続のワイド液晶モニタもブルースクリーンにならず、正常に表示できている。
SS1600/1610/1620へのSSD換装記事を掲載しました。WindowsXPのクリーンインストールでのブルースクリーン問題が解決しています。(Windows2003、Fedora9などのインストールは何も問題なくインストールできます。)
東芝のdynabook SS 1600 10L/2は、重量1.1kgでPentiumM 1GHz搭載のB5ノートだ。アキバのジャンク・ノート屋でもよく見かける。
dynabook SS 1600はオンボードで256MBが載っており、裏のメモリ交換用蓋を開けてみるとメモリ・スロットが1個開いている。
かなり価格が下がっている200pinのDDR SODIMMが使える。PC2100(DDR266)とPC2700(DDR333)のどちらも使えるようだ。
PC2100のSO-DIMMは、以下のコネコネットで格安販売店のリストを掲載しているので、参考にしてほしい。
2007年6月に富士通からFMV-BIBLO LOOX U50WN(以下、LOOX U)が発売された。当時はUMPCというカテゴリに分類されていたが、今でいうネットブックの先駆けと言えるだろう。ただし、価格は14万4800円なので、5万円台のネットブックとは違い簡単には買えない。しかしマニアには大うけで、5月に法人モデルのLIFEBOOK U(FMV-U8240)が発表されたときは某巨大掲示板でもかなり話題になった。筆者も有楽町フォーラムの富士通の展示会に2日連続で取材に行き、一番最初に触った感想を掲示板にアップしたものだ。
最近は、通常のノートPCは体力的に移動で持ち歩くのが辛くなってきている。朝は我慢できたのが、夕方には重くなっている。それに電車移動中に席に座れても膝の上に載せて使うのがスペース的に厳しい。移動が多い分、電車の中でも使える軽くて小さいノートPC(UMPC?)が欲しいなぁと思っていたのだ。その点、LOOX Uは、5.6型ワイド液晶(WSVGA/1024x600)搭載で、重量約580gと軽く、ネットブック的な使い方、サブノートPCとして使いたいと思っていた層にガツンと響いたのだ。
LOOX Uの場合、専用のクレードルが良かった。液晶ディスプレイと使いやすいUSBキーボードとマウスとLANケーブルをクレードルに接続しておけば、普通のデスクトップPCと同じように仕事ができる。筆者の場合、自宅と会社に1台ずつクレードルを置いて、移動時に取り外すというパターンで使っていた。これが大変便利で、デスクトップPCもノートPCも要らないんじゃないかと思うくらいの便利さだった。LOOX Uを手放した後、Panasonic Let'sノートのCF-R6で同じことをしようとしたが、クレードルがないので、電源、VGA、LAN、キーボード、マウスをいちいち全部つながなくてはいけないため、非常に面倒で、日常的に続けることはできなかった。ノートPC/サブノートは消費電力的にもデスクトップPCに比べて有利だし、バッテリがUPS代わりになり電源事故にも安全だ。セキュリティさえきちんとしておけば、仕事の環境を持ち運べるので機動性がいい。
2008年10月現在、アキバの中古市場でThinkPad X31が人気だ。ETSではWindowsXPの正規ライセンス付き、保証付きで34,800円くらいだった。先月はインバースに15,000円台でジャンクが入荷したという情報もある。
後継モデルのX32はまだまだ中古市場で高いし、数も少ない。X40は内蔵HDDが1.8inchということで敬遠されているので、PentiumM 1GHz以上でWindowsXPが普通に使える手堅いノートPCということで人気になっているようだ。このブログでもThinkPad X31の記事がアクセス・ランキングのトップとなっている。
今回は中古ジャンクノートとしてのX31の現状をレポートします。完全品でない、いわゆるジャンク・ノートでWindowsXPを利用する場合、まずはHDDと搭載メモリをチェックしたい。
ジャンクだとどちらもない場合が多いが、HDDマウンタがないとYahoo!オークションなどで手に入れるしかないので付いていたほうがいい。ちなみにYahoo!オークションでは1500円前後で手に入る。中古ジャンクノート業者がほぼ毎日出品しているので比較的手に入りやすい。
メモリもWindowsXPなら512MBとか1GB欲しいところだが、X31はメモリ・スロットが2つなので、できることなら空き状況を確認したほうが望ましい。例えば512MB搭載として売っていた場合、自分が1GBで使いたいなら、512MBは通常、安い256MBを2枚搭載して販売しているので、空きスロットがなく、2枚とも買いなおすことになる。だからメモリ搭載していない方が安いならそっちを選択する方が良かったりする場合があるのだ。PC2100/DDR266のSODIMMはアキバで比較的手に入りやすく非常に安くなっている。
 Panasonic Let'sノートのHDD換装は非常に面倒だ。CF-Y2のHDD換装をする場合、まずは分解しなくてはいけない。*CF-Y3とCF-Y4も同じ手順のようです。CF-Y5からHDDへのアクセスが楽になったそうです。
Panasonic Let'sノートのHDD換装は非常に面倒だ。CF-Y2のHDD換装をする場合、まずは分解しなくてはいけない。*CF-Y3とCF-Y4も同じ手順のようです。CF-Y5からHDDへのアクセスが楽になったそうです。
まずはACアダプタとバッテリーを外し、裏のネジを外していく。複数の種類のネジが混じっているので、オススメはこの写真を印刷してテープで止め整理しながらやることだ。本体を裏返し、左右の1~6のネジを外すことで、プラスチックカバーを外しておきます。次に7~17のネジを外しますが、18~21のネジはここでは外さず、表側にしてキーボードを外します。


キーボードを外すにはマイナスドライバーを上部の脇から少しずつ持ち上げます。両面テープで止まっているので少しずつ剥がすように外します。キーボードと本体をつないでいるフィルムコネクタは、引き抜くのではなく、写真のようにマイナスドライバーでコネクタの固定部分を持ち上げてあげればすっと取れます。
22~26のネジを外し、DVDの周りの4個の小さいネジを外し、VGAの両側のネジを外します。最後に18~21のネジを外せば、裏蓋が外れます。
リンク
- 名匠未踏麓
- 博士課程大学院生の現実逃避日記
- らくがきちょう
- 激安特価板ブログ
- DeepNeter
- Manual-D.net
- everything is gone
- 上田新聞
- Crystal Dew World
- なんでもブログΣ
- 雲隠れの修羅場
- こだわりのMONO
- Eiji James Yoshidaの記録
- Tool is Over !
- TOOL THE BEST!.com
- フリーソフトの樹
- ハニーポッターの部屋
- 開発者F-No君の PrivateLog!
- SHIGURE 時雨
- 秒刊SUNDAY
- つかえるクマー?
- IDEA*IDEA
- GIGAZINE
- PSP、DS、んでTAKEO
- Convenient Tools
- Abyssal Tools
- 蹴茶
- 二十歳街道まっしぐら
- せうの日記
- おじゃあお木
- アキバBlog(秋葉原ブログ)
- 北森瓦版
- ThinkPad Geometry
Powered by Movable Type
Powered by AGGREGATE