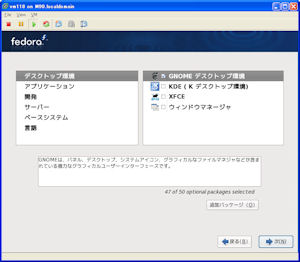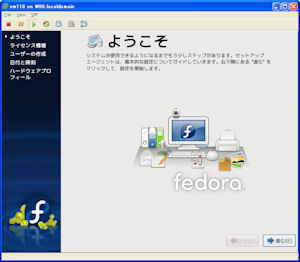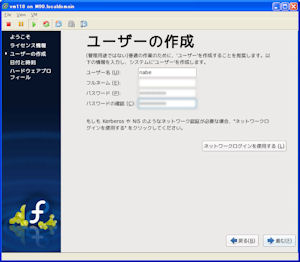Fedora アーカイブ ツイート
VMware ServerのゲストOSとして、Fedora Core 6を導入したときのメモ。
VMware Server Consoleにloginし、メニューからFILE→New→Virtual Machine...でゲストOSの新規作成を開始、Virtual Machine ConfigurationでTypical、Guest operating systemはLinuxのRed Hat Linuxを選択する。Network ConnectionをUse bridged networking、Disk capacityで8GBを選び、インストールだけ試したかったので、Allocation all disk space nowとSplit disk into 2GBのチェックを外した。実はこのdiskは使わないのだが、設定しないと先に進まない。InventoryにVirtual Machineが登録されたら、Virtual Machine Settingを開き、Hardware DeviceからFloppyとHard Disk(SCSI 0:0)をRemoveで削除してしまう。ここがポイント。
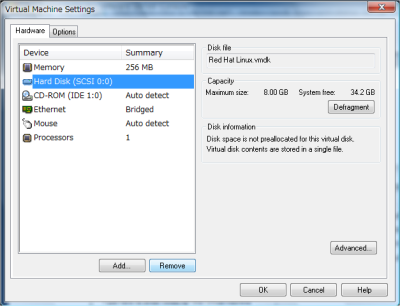
フロッピーの削除は余計なアクセスが発生してパフォーマンスが低下するのを防ぐためで、デフォルトのHDDを削除するのは、実はそのままFedora CoreのInstallを進めると、Virtual MachineのSCSI Diskを認識せずインストールに失敗してしまうからだ。かわりにHardware DeviceでAdd Hardware Wizardを立ち上げ、Hardware TypeでHard Diskを選び、Create a new virtual diskをチェックする。Virtual Disk TypeでIDEを選び、Disk capacityで8GBを選び、インストールだけ試したかったので、Allocation all disk space nowとSplit disk into 2GBのチェックを外した。Disk fileでディスク名を指定し、作成する。CD-ROMにダウンロードしたFedora Core 6のDVDイメージのisoファイルを指定し、Start this virtual machineでFedora Coreのインストーラーが立ち上がる。
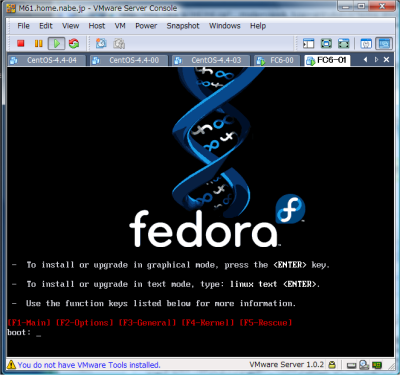
あとはインストーラに従って進めばいいのだが、パッケージはなるべく選択を外してあとでyumでInstallしたほうがいい。CentOSに比べ、インストールに時間がかかった。ネットワーク設定では、DHCPを指定し、パッケージの追加を指定したら必ずハングアップした。ネットワーク設定を固定IPにし、パッケージの追加はしないほうがいい。
無事、Fedora Coreが起動したら、VMware Server Consoleからログインし、VMware Toolsをインストールする。VM→Install VMware Tools...を選択するとデスクトップにCD-ROMイメージができる。このisoをクリックし、中のrpmファイルを取り出し、rpmを実行する。そのあと/etc/inittabをviで編集し、ランレベル5を3に書き換えてrebootし、ランレベル3で再起動する。CUIからログインし、# vmware-config-tools.plを実行する。VMware Toolsを実行したらランレベルを元に戻し、再度、rebootする。
ネットワークの設定は、/etc/sysconfig/networkと/etc/sysconfig/network-scripts/ifcfg-eth0 を変更し、/etc/init.d/network restartを実行する。
不具合としては、キーバインドがおかしかったのでキーボードを再設定し、アプリの更新にやたら時間がかかった。
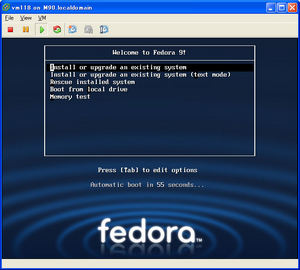 VMware ESXi3 ServerのゲストOSとしてFedora 9をインスールする。まずは、Fedora 9のダウンロード・イメージ(iso)を入手してください。
VMware ESXi3 ServerのゲストOSとしてFedora 9をインスールする。まずは、Fedora 9のダウンロード・イメージ(iso)を入手してください。
■Fedora 9 ダウンロード(DVDイメージ)
・理化学研究所(FTP)
・北陸先端科学技術大学院大学(FTP)
・KDDI 研究所(FTP)
ESXi ServerからNFSをマウントしているときはダウンロードしたISOイメージをDVD-Rに焼く必要もありません。NFSのディレクトリに置いてください。
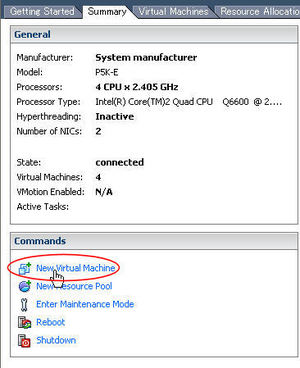 それでは、VMware ESXiのバーチャルマシンを作成します。
それでは、VMware ESXiのバーチャルマシンを作成します。
VMware Infrastructure Clientを起動してESXiサーバにログインします。
SummaryタブのCommandsメニューの「New Virtual Machine」をクリックします。
・VMware ESXiにFedora 9をインストールする(1) ~バーチャルマシンの設定 の続きです。
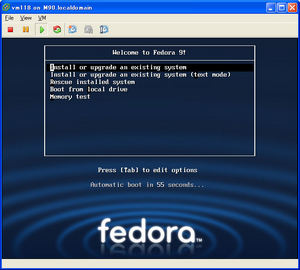 Fedora 9のインストール画面が出たら、リターンキーで先に進みます。
Fedora 9のインストール画面が出たら、リターンキーで先に進みます。
 インストールメディアをチェックするか聞いてきます。筆者は時間がもったいないのでいつも→キーでスキップを選びますが、ダウンロードしたイメージをチェックしたい場合はここでチェックするといいでしょう。
インストールメディアをチェックするか聞いてきます。筆者は時間がもったいないのでいつも→キーでスキップを選びますが、ダウンロードしたイメージをチェックしたい場合はここでチェックするといいでしょう。
・VMware ESXiにFedora 9をインストールする(2) の続きです。
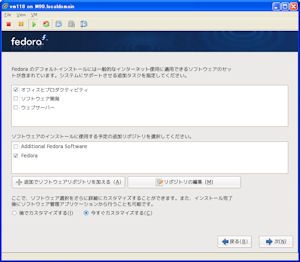 次は、インストールするアプリケーションとレポジトリの設定です。
次は、インストールするアプリケーションとレポジトリの設定です。
ここではデフォルトのままにしてみましょう。ただし、余計なアプリを入れるとアップデートも時間がかかります。Fedora 9なのでデスクトップ環境としてGNOMEやOpenOfficeなどを入れ、サーバ系は入れないようにします。レポジトリはFedoraにチェックを入れておきます。インストール構成をすぐに行うために「今すぐカスタマイズ」をチェックして先に進みます。
・VMware ESXiにFedora 9をインストールする(3) ~アプリケーションの選択 の続きです。
・VMware ESXiにFedora 9をインストールする(4) の続きです。
<追記>Fedora 9は日本語のGNOME環境で記事を差し替えました。
VMware ToolsをゲストOSに導入すると、画面描写とネットワークのパフォーマンスが上がり、マウスがWindowsとシームレスに使えるようになるとのことなので、必ず導入するようにしています。
VMware Toolsを導入するための準備を行います。
| gccをインストールします。 [root@vm118 ~]# yum -y install gcc Linux kernelソースをインストールします。 どのバージョンのkernelか確認します。 [root@vm118 ~]# uname -r -m 2.6.26.5-45.fc9.i686 i686 適切なkernelソースをインストールします。 [root@vm118 ~]# yum -y install kernel-devel.i686 |
以上で準備完了です。
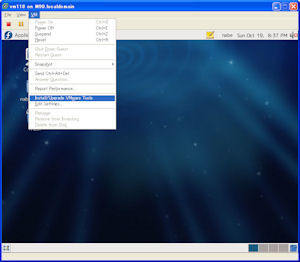 VMware Infrastructure Clientからコンソールを開き、Fedra 9にログインします。
VMware Infrastructure Clientからコンソールを開き、Fedra 9にログインします。
ログインしたら、CTRL+ALTでVMゲストから抜け、VMコンソールのVMメニューからInstall/Upgrade VMware Toolsを選択します。
*この作業はVMコンソールから行う必要があります。途中でネットワークが使えなくなるからです。
リンク
- 名匠未踏麓
- 博士課程大学院生の現実逃避日記
- らくがきちょう
- 激安特価板ブログ
- DeepNeter
- Manual-D.net
- everything is gone
- 上田新聞
- Crystal Dew World
- なんでもブログΣ
- 雲隠れの修羅場
- こだわりのMONO
- Eiji James Yoshidaの記録
- Tool is Over !
- TOOL THE BEST!.com
- フリーソフトの樹
- ハニーポッターの部屋
- 開発者F-No君の PrivateLog!
- SHIGURE 時雨
- 秒刊SUNDAY
- つかえるクマー?
- IDEA*IDEA
- GIGAZINE
- PSP、DS、んでTAKEO
- Convenient Tools
- Abyssal Tools
- 蹴茶
- 二十歳街道まっしぐら
- せうの日記
- おじゃあお木
- アキバBlog(秋葉原ブログ)
- 北森瓦版
- ThinkPad Geometry
Powered by Movable Type
Powered by AGGREGATE