VMware ESXiにWindows 7をインストールする
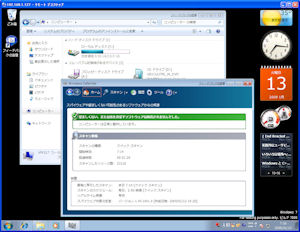 パブリック・ベータ配布が始まった Windows7 を、VMware ESXiサーバのゲストOSとしてインストールを行った。
パブリック・ベータ配布が始まった Windows7 を、VMware ESXiサーバのゲストOSとしてインストールを行った。
左下のように、ゲストOSのタイプをMicrosoft Windows、バージョンを Microsoft Windows Vista 32bitを選択した。
また、Windows7は最低要求メモリ容量が1GBとのことなので、VMwareのメモリ・リソース割り当て量を調整します。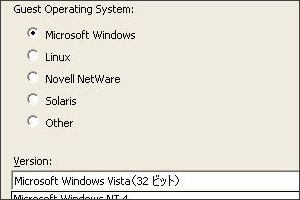
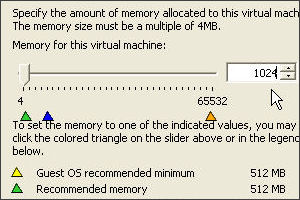
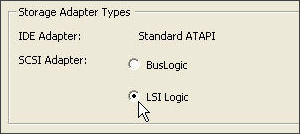 実は、このパブリック・ベータより以前のビルドでは、VMware ESXiで、SCSI Adapterをどれを選んでもインストールできませんでした。このパブリック・ベータでは、すんなりデフォルトで、ディスクが認識されました。
実は、このパブリック・ベータより以前のビルドでは、VMware ESXiで、SCSI Adapterをどれを選んでもインストールできませんでした。このパブリック・ベータでは、すんなりデフォルトで、ディスクが認識されました。
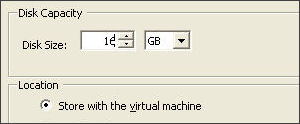 ディスクサイズですが、ゲストOSのタイプでVistaを選択していると、デフォルトで16GBとなっています。Windows7の最低ディスク容量も16GBなので、ちょうどいいです。
ディスクサイズですが、ゲストOSのタイプでVistaを選択していると、デフォルトで16GBとなっています。Windows7の最低ディスク容量も16GBなので、ちょうどいいです。
 ダウンロードしたWindows7ベータのインストール・イメージをVMゲストのEdit Settingで、仮想DVDドライブにマウントします。いったんDVDメディアに焼いているなら、実ドライブをマウントします。
ダウンロードしたWindows7ベータのインストール・イメージをVMゲストのEdit Settingで、仮想DVDドライブにマウントします。いったんDVDメディアに焼いているなら、実ドライブをマウントします。
ブートすると、Windows7のインストールがスタートしますが、スムーズに進んでいきます。
左下、ディスク容量16GBとちゃんと認識されています。下は、Windows7のインストール項目です。更新プログラムなどもインストールに盛り込まれています。
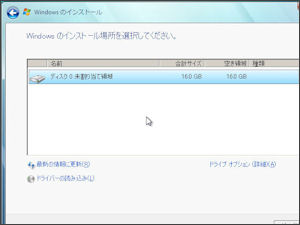
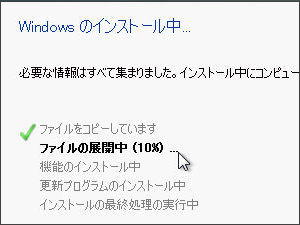
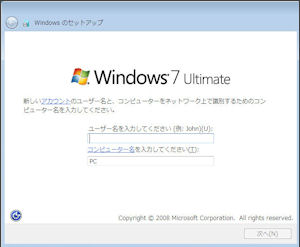 Windows7が起動してきます。 Ultimateってみると、Vistaを思い出しますね。
Windows7が起動してきます。 Ultimateってみると、Vistaを思い出しますね。
左下はライセンスキー入力、下は更新プログラムの適用などについて聞いてきます。とりあえずデフォルトでいいんじゃないでしょうか。
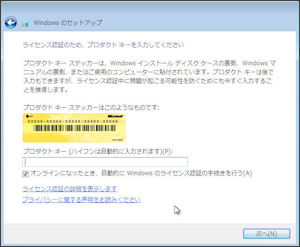
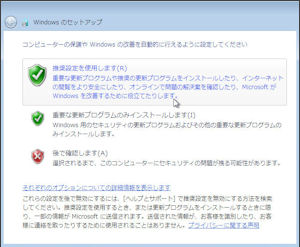
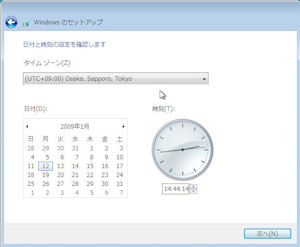 日付と時刻の設定、ネットワークのロケーションの設定を行うと、下の金魚の青いデスクトップが現れます。
日付と時刻の設定、ネットワークのロケーションの設定を行うと、下の金魚の青いデスクトップが現れます。
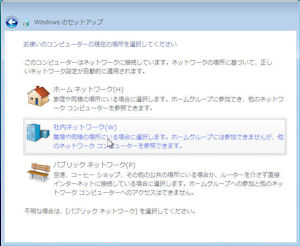

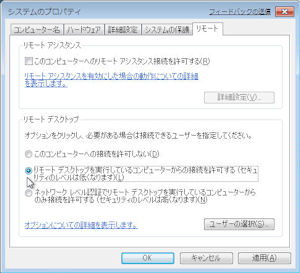 VICはリソースを食うので、ゲストOSのWindows7には、リモート・デスクトップからアクセスするようにする。コントロールパネルからシステムのプロパティを開いて、リモート・デスクトップの設定を行う。
VICはリソースを食うので、ゲストOSのWindows7には、リモート・デスクトップからアクセスするようにする。コントロールパネルからシステムのプロパティを開いて、リモート・デスクトップの設定を行う。
オススメは、リモート・デスクトップのオプションで画面を全画面にすることだ。ローカルPCのXPからWindows7を擬似体験することができる。
メモリは1GBより、できるだけ割り当てたほうがいいようだ。
関連エントリー
カテゴリ
- CPU
- CrystalDiskInfo
- DS
- Dynabook SS2000
- GPU
- HDD換装
- LIFEBOOK FMV-7100MT5
- LOOX U
- Linux
- Mebius PC-MT1
- Movable Type
- NEC VersaPro UltraLite VS
- Netbook
- PDA
- PMP
- PS3
- PSP
- Panasonic CF-R6
- Panasonic CF-T1
- Panasonic CF-T2
- Panasonic CF-Y2
- Panasonic CF-Y3
- Panasonic CF-Y4
- Panasonic CF-Y5
- RAID
- RocketRAID 2310
- RocketRAID 2340
- RocketRAID 4310
- RocketRAID 4320
- SuperTrak EX4350
- Radeon HD4850
- RaspberryPi
- SSD
- A-DATA S592
- CSSD-PM32NT
- CSSD-PM64NT
- CSSD-SM120NJ
- CSSD-SM30NJ
- CSSD-SM60NJ
- G-MONSTER IDE
- MCCOE64G5MPP-0V
- MMCRE64G5MPP-0VA
- MMCRE64G5MXP
- MSD-P3018016ZIF
- MSD-P3018032ZIF
- MSD-SATA3025
- OCZSSD2-1APX120G
- OCZSSD2-1APX250G
- OCZSSD2-1APX60G
- OCZSSD2-1C128G
- OCZSSD2-1C32G
- OCZSSD2-1C64G
- OCZSSD2-1VTX120G
- OCZSSD2-1VTX250G
- OCZSSD2-1VTX30G
- OCZSSD2-1VTX60G
- OCZSSDPATA1-128G
- OCZSSDPATA1-32G
- OCZSSDPATA1-32G18
- OCZSSDPATA1-64G
- PB22-J
- PF18Z32GSSDIDE
- PF18Z64GSSDIDE
- PF25P128GSSDIDE
- PF25P256GSSDIDE
- PF25P32GSSDIDE
- PF25P64GSSDIDE
- SHD-NSUM120G
- SHD-NSUM30G
- SHD-NSUM60G
- SSDN-S64B
- SSDSA2MH080G1C5
- TS128GSSD25-M
- TS32GSSD25-M
- TS64GSSD25-M
- Trim
- Vertex
- X25-M
- TV録画
- ThinkPad X30
- ThinkPad X31
- ThinkPad X32
- ThinkPad X40
- ThinkPad X41
- ThinkPad X60
- Ultrabook
- VAIO PCG-SR9G
- VAIO X
- VAIO type P
- VMware
- Wii
- Windows 7
- Windows PE
- X01HT
- YOGA BOOK
- dynabook SS 1600
- dynabook SS 1610
- dynabook SS 1620
- dynabook SS RX1
- dynabook SS S30
- dynabook SS S31
- dynabook SS S4
- dynabook SS2010
- dynabook SS2100
- dynabook SS2110
- dynabook SS2120
- iPhone
- ubuntu
- イーモバイル
- エンコード
- ゲーム
- ストレージ
- デジカメ
- ドラッグ
- ニンテンドー
- ネットブック
- ベンチマーク
- マイル
- マザーボード
- メモリ増設
- モバイル
- 中古ノートPC
- 分解
- 台湾
- 沖縄
- 秋葉原
- 香港
アーカイブ
- 2016年12月 (1)
- 2015年02月 (2)
- 2012年08月 (2)
- 2011年12月 (2)
- 2011年05月 (2)
- 2010年04月 (1)
- 2010年03月 (2)
- 2010年01月 (1)
- 2009年09月 (1)
- 2009年07月 (2)
- 2009年05月 (5)
- 2009年04月 (3)
- 2009年03月 (15)
- 2009年02月 (18)
- 2009年01月 (18)
- 2008年12月 (12)
- 2008年11月 (12)
- 2008年10月 (19)
- 2008年09月 (1)
- 2008年08月 (1)
- 2008年06月 (1)
- 2007年12月 (1)
- 2007年07月 (1)
- 2007年06月 (1)
- 2007年05月 (11)
- 2007年04月 (2)
- 2007年03月 (5)
- 2007年01月 (3)
- 2006年12月 (3)
- 2006年11月 (3)
- 2006年05月 (2)
- 2006年01月 (6)
- 2005年09月 (3)
- 2005年05月 (1)
- 2005年01月 (3)
- 2004年12月 (3)
- 2004年11月 (2)
- 2004年10月 (6)
- 2004年08月 (1)
- 2004年06月 (1)
- 2004年04月 (2)
- 2004年03月 (7)
- 2004年02月 (2)
リンク
- 名匠未踏麓
- 博士課程大学院生の現実逃避日記
- らくがきちょう
- 激安特価板ブログ
- DeepNeter
- Manual-D.net
- everything is gone
- 上田新聞
- Crystal Dew World
- なんでもブログΣ
- 雲隠れの修羅場
- こだわりのMONO
- Eiji James Yoshidaの記録
- Tool is Over !
- TOOL THE BEST!.com
- フリーソフトの樹
- ハニーポッターの部屋
- 開発者F-No君の PrivateLog!
- SHIGURE 時雨
- 秒刊SUNDAY
- つかえるクマー?
- IDEA*IDEA
- GIGAZINE
- PSP、DS、んでTAKEO
- Convenient Tools
- Abyssal Tools
- 蹴茶
- 二十歳街道まっしぐら
- せうの日記
- おじゃあお木
- アキバBlog(秋葉原ブログ)
- 北森瓦版
- ThinkPad Geometry
ブログ記事一覧
- YOGA BOOK のセットアップ
- RaspberryPi 2 にUbuntuインストール(2)
- RaspberryPi 2 にUbuntuインストール(1)
- AMD A8-3870Kでマルチディスプレイの省電力PC
- CentOS6でRR2310を使うためのまとめ
- ASUS ZENBOOKでマルチディスプレイ
- ASUS ZENBOOKはUltrabookの本命か?
- 台湾でパケット定額SIMを購入
- SIMフリーiPhone4をドコモ回線で使う!
- HD4670でトリプル・モニタ!
- VAIO XにWindows7のクリーン・インストール失敗
- VAIO XとドコモWAN
- Windows7でtrimを使いたい
- 速報!新型PS3のHDD交換
- MTを携帯メールで更新するメモ
- NEC VersaPro UltraLite VS は快適スリムノートなのだ
- MSI X340 Super のWindowsXP化
- MSI X340 Super vs Dynabook SS/RX1 超薄型ノート対決!
- MSI X340 Super を分解しちゃうぞ
- MSI X340 Super のリカバリ・バックアップ
- そろそろCore i7にしてもいいんじゃないか?
- Intel X25-Mのファーム・アップデート
- OCZ Vertexの新ファーム 1370 を検証する
- CrystalDiskInfo 2.5.2 がVertex対応
- Windows PE 2.0でベンチマーク環境を構築する
- OCZの1.8インチ日立型SSDの殻割
- SAMSUNG PB22-J vs エロ寒(SSDN-S64B) 対決!
- SAMSUNG PB22-Jの殻割とベンチマーク
- OCZ Vertexの新ファーム 1275 を検証する
- Intel X25-Mの殻割とベンチマーク比較
- G-Monster-1.8のファームアップデート
- CrystalDiskInfo 2.5.0 RC版を試す
- 謎のモバイルPC「Lenovo Yoga」
- OCZ Vertexのファームアップ速報!
- RocketRAID 2310とSSDN-S64B 4台でRAID-0ベンチマーク
- SuperTrak EX4350とSSDN-S64B 4台でRAID-0ベンチマーク
- OCZ VertexのベンチマークをIMSMで取り直す
- OCZ Vertex vs I/O SSDN-S64B ベンチマーク対決!
- OCZ Vertexの殻割とベンチマーク
- I/Oデータ SSDN-S64B の殻割
- RAID環境のシステム・バックアップ
- 格安SSDとRAIDカードで超速環境を実現!
- CFDの格安SSD「CSSD-SM60NJ」の殻割
- ThinkPad X31に高速IDE-SSD「G-MONSTER IDE」を導入
- ASUS S101HにCFDの格安SSD導入
- ThinkPad X60に格安SSD導入ベンチマーク
- ThinkPad X60にOCZ Apex 60GB SSD換装
- ASUS S101HのSSDベンチマーク追試験
- ASUS S101HのSSD換装とメモリ増設
- ASUS S101HはHDD交換可能!
- OCZ Apex 60GBの殻割
- Aspire one後継機 D150
- Mtron MSD-P3018016ZIFの殻割
- OCZとCFDのIDE接続2.5インチSSDを比較する
- ThinkPad X40でWindows7を動かしてみる
- CFDからも2.5インチIDE-SSDが発売!
- ThinkPad X31でWindows7は動くのか?
- VAIO type PのリカバリDVD作成~簡単編
- Aspire 2に望むもの
- ThinkPad X40のG-Monster-1.8 IDE換装
- ThinkPad X31にOCZ製IDE-SSD 32GBを導入
- SAMSUNG MCCOE64G5MPP-0Vの殻割
- acer Aspire OneにWindows7を導入する
- VAIO type PにWindows7を導入(3)
- VAIO type PにWindows7を導入(2)
- VAIO type PのXP化
- VAIO type PにWindows7を導入してみる
- VAIO type PのリカバリDVD作成
- VMware ESXiにWindows 7をインストールする
- Mtron MSD-SATA3025の殻割
- dynabook SS S30を分解する
- バッファロー SHD-NSUM30Gの殻割
- dynabook SS S30の内蔵HDDをSSDに交換
- Netbook U100とAspire Oneの比較
- acer Aspire OneのSSD換装とメモリ増設
- Wind Netbook U100のSSD換装とメモリ増設
- 2008年冬のネットブック事情2
- 2008年冬のネットブック事情
- ThinkPad X40の内蔵HDDをSSDに交換
- dynabook SS2110とSS2000のメモリ増設
- dynabook SS2110の内蔵HDDをSSDに交換
- ThinkPad X30の内蔵HDDをSSDに交換
- dynabook SS1600の内蔵HDDをSSDに交換
- ThinkPad X31のSSD換装ベンチマーク
- VMware ESXiにWindows2003をインストールする(2) ~初期設定
- VMware ESXiにWindows2003をインストールする(1) ~バーチャルマシンの設定
- イーモバイルでボコスカウォーズ
- イーモバイルがHSUPAで上りもスピードアップ!
- スタイリッシュ ASUS S101登場!
- アキバの中古街は元気です。
- iPhone 2.2アップデートで絵文字を使ってみた。
- Intel Core i7 イベント速報!
- Core i7で燃え上がるアキバ
- ポート・マルチプライヤで大容量ストレージを構築する(2)
- ポート・マルチプライヤで大容量ストレージを構築する(1)
- VMware ESXi3でゲストOSのクローンを作成する(2)
- VMware ESXiでゲストOSのクローンを作成する
- Panasonic CF-T2 を分解する
- 連休初日の秋葉原
- Panasonic CF-Y2を分解する
Powered by Movable Type
Powered by AGGREGATE



