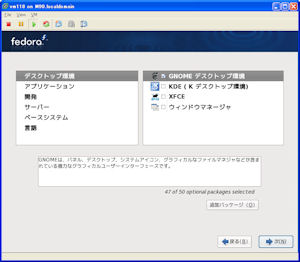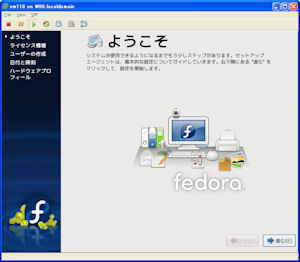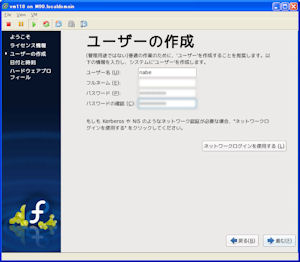Linux アーカイブ ツイート
だいぶ前に秋葉原の中古屋で購入したメビウス・ノートPC(PC-MT1)にCentOSをInstallしてみた。CentOSは、商用LinuxディストリビューションであるRedHat Enterprise Linuxの互換OSをうたっているだけあってインストーラーなどはRedHatそっくりだった。Fedoraに慣れた分、少し古臭さを感じてしまった。
どこでいくらで購入したか忘れたがご覧の通り、液晶は割れ、HDDもバッテリーもないという代物だった。しかし、そんなどーしよーもないノートPCでもHDDをいれ、USBの外付けCD-ROMドライブを接続すればLinuxはインストールできてしまう。
もう少し苦労するかと思ったが、多くの機種で接続性がいいPanasonic KXL-840ANをUSB接続したらあっさりCD-ROMブートでインストールできてしまった。最近のLinuxディストリビューションはDVDメディアが多いのでUSB接続のDVD-ROMドライブが欲しくなってきた。
HDDを裸のまま入れると金属部分の接触がおきそうだったのでメモ用紙を軽く巻いて絶縁代わりにした。今回のCentOSの導入には以下のサイトが役に立った。
■CentOSで自宅サーバー構築
http://centossrv.com/
こんな液晶の状態でもインストールさえできればなんとかなる。なかには見えないところに重要事項があり、どうにも困ったが、どうにかインストール終了し、SSHからのリモート接続で設定できた。
 今日はCentOSをインストールしたメビウス・ノートPCのファイヤーウォールをイジくってみた。サクサクとiptablesを変更した。
今日はCentOSをインストールしたメビウス・ノートPCのファイヤーウォールをイジくってみた。サクサクとiptablesを変更した。
次にvncの設定を追加した。VNC Serverの設定には以下の記事を参考にした。
■Fedora Core 5でVNCサーバを動かすには
http://www.atmarkit.co.jp/flinux/rensai/linuxtips/877fc5devncserver.html
記事はFedora Core5向けに書いてあるが、yumでパッケージ管理しているのであればCentOSでもまったく同じ。これもサクサクと設定完了し、WindowsのクライアントPCからUltraVNCであっさりと接続できた。これでグラフィカルなツールも使える。液晶が壊れていてもまったく問題なし。
実験機で2代目のCentOSをインストールしたらMBRでハマった。それまでFedora Core6の環境で2台のHDDでLinuxのSoftware RAIDでRAID-1を組んでいた。普通にCentOSをInstallして再起動すると、
GRUB _ |
CentOSのインストールCDの1枚目で起動画面でboot: linux rescueとしてレスキューモードでmount、chroot、grub-installとかいろいろやったがラチがあかず困った。
結局、Windows2000のCD-ROMを持ち出して来て、インストール手順でCでコンソールに抜け、
fixmbr
を実行し、再起動したところ、あっさりCentOSが起動した。めでたし、めでたし。
VMware ServerのゲストOSとしてCentOS 4.4を導入したときのメモ。
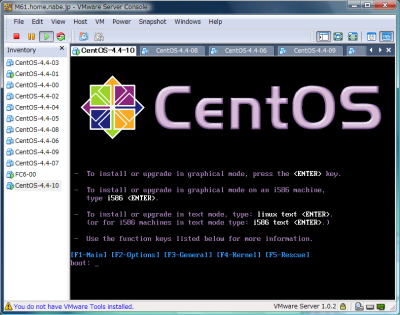
以下のサイトを参考にした。
Virtual Machineの作成方法では、Typicalの「Red Hat Enterprise Linux 4」を選択した。ディスクは「Allcoate all disk spcae now」にすると作成に時間がかかるので、パフォーマンスが要らない場合はチェックを外した。この場合、最初に確保されるディスクサイズは8GBの設定でも2GB程度になる。InventoryにゲストOSが登録されたらオプションを設定する。ここでメモリは推奨値の256MB、フロッピーを削除し、Processorsは1のままにした。CD-ROMにCentOSのインストールISOイメージを選択した。 ネットワーク接続方法はBridge Networkを選択した。Startを押すとVirtual Machineが起動し、CentOSのインストールを開始できる。パッケージでgccを選択するのを忘れない。CD-ROMの入れ替えはプロパティから行える。CTRL+ALTキー操作でVMware Server Consoleを抜ける動作の頻度が多かった。
インストールが無事終わると、VMware Server ConsoleからゲストOSにログインができる。ここでいろいろ設定する前に、まずはVMware Toolsをインストールする。これも上記のページに解説されているが、ランレベル3にするために# init 3を実行したところ、ゲストOSがハングアップしてしまった。仕方がないので、/etc/inittabをviで編集し、ランレベル5を3に書き換えてrebootした。 ランレベル3で起動してくれるので、CUIからログインし、# vmware-config-tools.plを実行する。VMware Toolsを実行したらランレベルを元に戻し、再度、rebootする。
あとは、ネットワークの設定をして、yumでupdateをすればいい。
VMware ServerのゲストOSとして、Fedora Core 6を導入したときのメモ。
VMware Server Consoleにloginし、メニューからFILE→New→Virtual Machine...でゲストOSの新規作成を開始、Virtual Machine ConfigurationでTypical、Guest operating systemはLinuxのRed Hat Linuxを選択する。Network ConnectionをUse bridged networking、Disk capacityで8GBを選び、インストールだけ試したかったので、Allocation all disk space nowとSplit disk into 2GBのチェックを外した。実はこのdiskは使わないのだが、設定しないと先に進まない。InventoryにVirtual Machineが登録されたら、Virtual Machine Settingを開き、Hardware DeviceからFloppyとHard Disk(SCSI 0:0)をRemoveで削除してしまう。ここがポイント。
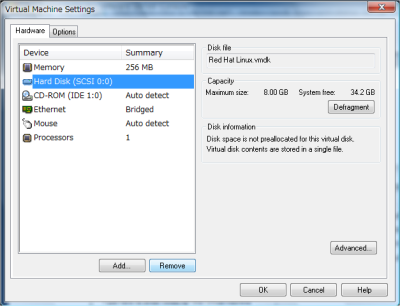
フロッピーの削除は余計なアクセスが発生してパフォーマンスが低下するのを防ぐためで、デフォルトのHDDを削除するのは、実はそのままFedora CoreのInstallを進めると、Virtual MachineのSCSI Diskを認識せずインストールに失敗してしまうからだ。かわりにHardware DeviceでAdd Hardware Wizardを立ち上げ、Hardware TypeでHard Diskを選び、Create a new virtual diskをチェックする。Virtual Disk TypeでIDEを選び、Disk capacityで8GBを選び、インストールだけ試したかったので、Allocation all disk space nowとSplit disk into 2GBのチェックを外した。Disk fileでディスク名を指定し、作成する。CD-ROMにダウンロードしたFedora Core 6のDVDイメージのisoファイルを指定し、Start this virtual machineでFedora Coreのインストーラーが立ち上がる。
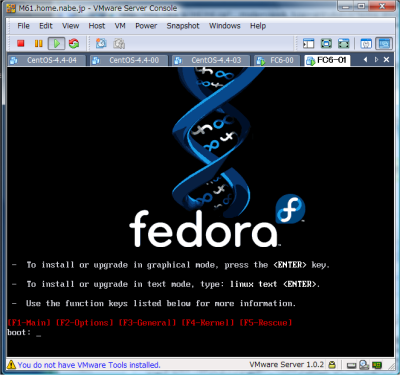
あとはインストーラに従って進めばいいのだが、パッケージはなるべく選択を外してあとでyumでInstallしたほうがいい。CentOSに比べ、インストールに時間がかかった。ネットワーク設定では、DHCPを指定し、パッケージの追加を指定したら必ずハングアップした。ネットワーク設定を固定IPにし、パッケージの追加はしないほうがいい。
無事、Fedora Coreが起動したら、VMware Server Consoleからログインし、VMware Toolsをインストールする。VM→Install VMware Tools...を選択するとデスクトップにCD-ROMイメージができる。このisoをクリックし、中のrpmファイルを取り出し、rpmを実行する。そのあと/etc/inittabをviで編集し、ランレベル5を3に書き換えてrebootし、ランレベル3で再起動する。CUIからログインし、# vmware-config-tools.plを実行する。VMware Toolsを実行したらランレベルを元に戻し、再度、rebootする。
ネットワークの設定は、/etc/sysconfig/networkと/etc/sysconfig/network-scripts/ifcfg-eth0 を変更し、/etc/init.d/network restartを実行する。
不具合としては、キーバインドがおかしかったのでキーボードを再設定し、アプリの更新にやたら時間がかかった。
CentOS 5がリリースされたので、3つのパターンでインストールをしてみた。ひとつ目は、Zenのテスト用、普通にDVDからのInstallで何の問題もなく終了。 ふたつ目は、VMware Serverのアップデートにあわせて今までCentOS 4.4で稼動していたサーバを再構築したがいろいろ問題があった。 3つ目はVMware Server 1.0.2と1.0.3上のゲストOS環境の構築だが、VMware Toolsの導入に問題が起こっている。 ひとつ目とふたつ目の違いは、ハードウェアの新旧くらいしか思いつかない。
ひとつ目のハード構成は、M65(CPU: Xeon 2.4GHz x1/RAM: 2GB/HDD: IDE 160GBx2)というように最新の環境ではないが、シングルXeonサーバであるのに対し、二つ目のM66は、SUPERMICROマザーボード(P3TDLE)、Dual PentiumIII 1.26GHz、PC133 Registerd ECC DIMM 2GBにHDDはIDE 120GBのLinux SoftwareRAID-1構成という旧世代のハード構成であるため、パフォーマンスは望むべくもないが、CentOS 5のInstallでは問題が起こった。
M66は、CentOS 4.4のCD-ROMからの導入時には問題なく、VMware Server 1.0.2の運用を行っていた。CD-ROM、DVDメディアの読み込みに問題は起きていなかったが、M66にCentOS 5をDVDメディアからインストールしていくと、上記のようなダイアログが出てインストールが終了してしまう。
このCentOS 5のメディアはM65で問題なく、導入ができている。なのに、M66ではインストールできない。メディアのせいでもドライブのせいでもないので、以下のページを参考に理研のサイトからネットワーク・インストールを行ったところ、途中何度か、ダイアログが出るが、再試行ボタンを押すことで継続することができ、何とか無事、インストールを完了することができた。
■CentOS5をインストールしよう その1 ~bootイメージの取得からネットワークインストール~
http://mizushima.ne.jp/Linux/CentOS/CentOS-install1.php
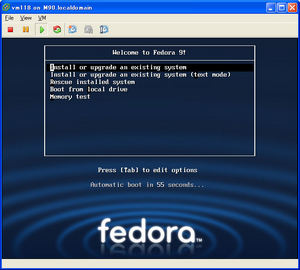 VMware ESXi3 ServerのゲストOSとしてFedora 9をインスールする。まずは、Fedora 9のダウンロード・イメージ(iso)を入手してください。
VMware ESXi3 ServerのゲストOSとしてFedora 9をインスールする。まずは、Fedora 9のダウンロード・イメージ(iso)を入手してください。
■Fedora 9 ダウンロード(DVDイメージ)
・理化学研究所(FTP)
・北陸先端科学技術大学院大学(FTP)
・KDDI 研究所(FTP)
ESXi ServerからNFSをマウントしているときはダウンロードしたISOイメージをDVD-Rに焼く必要もありません。NFSのディレクトリに置いてください。
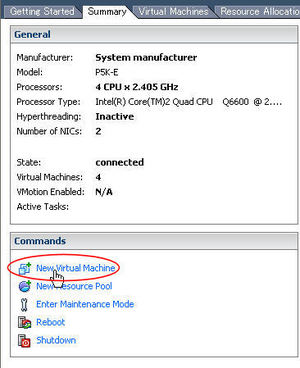 それでは、VMware ESXiのバーチャルマシンを作成します。
それでは、VMware ESXiのバーチャルマシンを作成します。
VMware Infrastructure Clientを起動してESXiサーバにログインします。
SummaryタブのCommandsメニューの「New Virtual Machine」をクリックします。
・VMware ESXiにFedora 9をインストールする(1) ~バーチャルマシンの設定 の続きです。
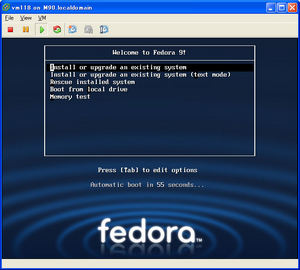 Fedora 9のインストール画面が出たら、リターンキーで先に進みます。
Fedora 9のインストール画面が出たら、リターンキーで先に進みます。
 インストールメディアをチェックするか聞いてきます。筆者は時間がもったいないのでいつも→キーでスキップを選びますが、ダウンロードしたイメージをチェックしたい場合はここでチェックするといいでしょう。
インストールメディアをチェックするか聞いてきます。筆者は時間がもったいないのでいつも→キーでスキップを選びますが、ダウンロードしたイメージをチェックしたい場合はここでチェックするといいでしょう。
・VMware ESXiにFedora 9をインストールする(2) の続きです。
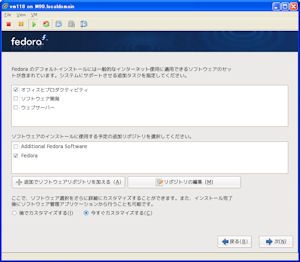 次は、インストールするアプリケーションとレポジトリの設定です。
次は、インストールするアプリケーションとレポジトリの設定です。
ここではデフォルトのままにしてみましょう。ただし、余計なアプリを入れるとアップデートも時間がかかります。Fedora 9なのでデスクトップ環境としてGNOMEやOpenOfficeなどを入れ、サーバ系は入れないようにします。レポジトリはFedoraにチェックを入れておきます。インストール構成をすぐに行うために「今すぐカスタマイズ」をチェックして先に進みます。
・VMware ESXiにFedora 9をインストールする(3) ~アプリケーションの選択 の続きです。
・VMware ESXiにFedora 9をインストールする(4) の続きです。
<追記>Fedora 9は日本語のGNOME環境で記事を差し替えました。
VMware ToolsをゲストOSに導入すると、画面描写とネットワークのパフォーマンスが上がり、マウスがWindowsとシームレスに使えるようになるとのことなので、必ず導入するようにしています。
VMware Toolsを導入するための準備を行います。
| gccをインストールします。 [root@vm118 ~]# yum -y install gcc Linux kernelソースをインストールします。 どのバージョンのkernelか確認します。 [root@vm118 ~]# uname -r -m 2.6.26.5-45.fc9.i686 i686 適切なkernelソースをインストールします。 [root@vm118 ~]# yum -y install kernel-devel.i686 |
以上で準備完了です。
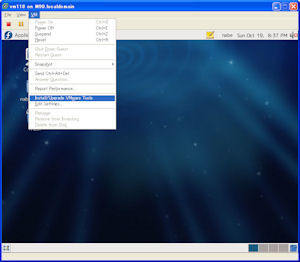 VMware Infrastructure Clientからコンソールを開き、Fedra 9にログインします。
VMware Infrastructure Clientからコンソールを開き、Fedra 9にログインします。
ログインしたら、CTRL+ALTでVMゲストから抜け、VMコンソールのVMメニューからInstall/Upgrade VMware Toolsを選択します。
*この作業はVMコンソールから行う必要があります。途中でネットワークが使えなくなるからです。
リンク
- 名匠未踏麓
- 博士課程大学院生の現実逃避日記
- らくがきちょう
- 激安特価板ブログ
- DeepNeter
- Manual-D.net
- everything is gone
- 上田新聞
- Crystal Dew World
- なんでもブログΣ
- 雲隠れの修羅場
- こだわりのMONO
- Eiji James Yoshidaの記録
- Tool is Over !
- TOOL THE BEST!.com
- フリーソフトの樹
- ハニーポッターの部屋
- 開発者F-No君の PrivateLog!
- SHIGURE 時雨
- 秒刊SUNDAY
- つかえるクマー?
- IDEA*IDEA
- GIGAZINE
- PSP、DS、んでTAKEO
- Convenient Tools
- Abyssal Tools
- 蹴茶
- 二十歳街道まっしぐら
- せうの日記
- おじゃあお木
- アキバBlog(秋葉原ブログ)
- 北森瓦版
- ThinkPad Geometry
Powered by Movable Type
Powered by AGGREGATE